Chưa có sản phẩm trong giỏ hàng.
Hướng dẫn cài widget nhiều kiểu độc lạ trên iPhone
4 năm trước
Một trong những tính năng bổ sung mới lạ và được mong chờ nhất ở iOS 14 là trải nghiệm widget. Ngoài việc thay đổi và tùy chỉnh các biểu tượng ứng dụng bằng các phím tắt, iOS 14 còn cho phép bạn đặt các widget trên màn hình chính. Hãy làm theo hướng dẫn cài widget nhiều kiểu độc lạ trên iPhone mà Tuấn Nguyễn Mobile chia sẻ trong bài viết này.
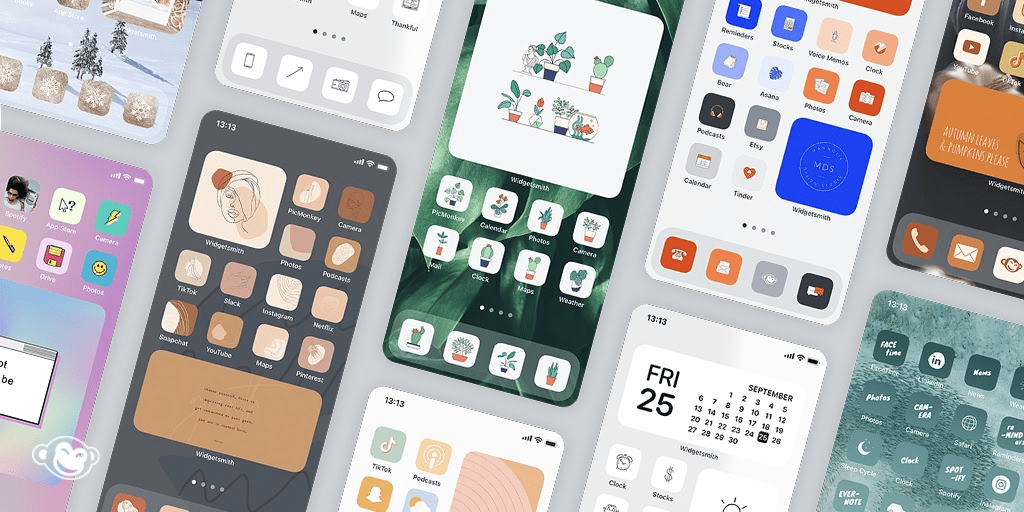
Hướng dẫn cài widget nhiều kiểu độc lạ trên iPhone
XEM THÊM: Cách phân biệt màn hình iPhone X chính hãng và màn hình iPhone X giả
Widget là gì ?
Widget về cơ bản là các biểu tượng ứng dụng động hiển thị thông tin. Hoạt động như một phiên bản nhỏ của ứng dụng, widget cho phép bạn truy cập nhanh vào thông tin bạn cần, ví dụ như thời tiết, ghi chú gần nhất… Khi bạn chạm vào một widget, nó sẽ đưa bạn ngay lập tức đến trang web hoặc ứng dụng đó.
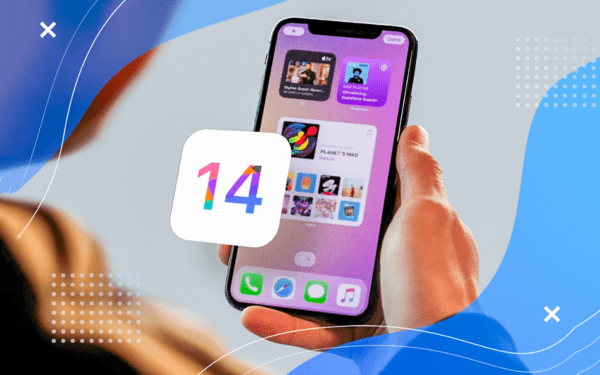
Widget là một phương tiện cung cấp các phím tắt cho các tính năng trong ứng dụng
Hướng dẫn cài widget nhiều kiểu độc lạ trên iPhone
Bên cạnh tính năng widget đã có sẵn trên iPhone, bạn có thể sử dụng thêm một ứng dụng nổi bật là Widgetsmith. Để màn hình chính không bị nhàm chán, bạn có thể thực hiện cách tạo widget độc lạ theo từng bước sau:
Bước 1: Chọn bảng màu hoặc chủ đề
Trước khi bắt đầu tạo widget, bạn cần chuẩn bị trước hình ảnh cho biểu tượng của tính năng hoặc ứng dụng. Một số web cung cấp đa dạng các hình ảnh mà bạn có thể tải như Pinterest, Google Hình ảnh, Etsy…
Bước 2: Tải Widgetsmith
Widgetsmith có tác dụng tạo một widget với bất kỳ màu nền, ảnh và đa dạng phông chữ cho bạn lựa chọn. Ứng dụng cung cấp nhiều lựa chọn widget khác nhau để bạn chỉnh sửa và sáng tạo giao diện cho màn hình chính theo ý muốn. Hiện Widgetsmith tùy chỉnh này cho ảnh, lịch, nhắc nhở, thời gian…
Link tải Widgetsmith: https://apps.apple.com/us/app/widgetsmith/
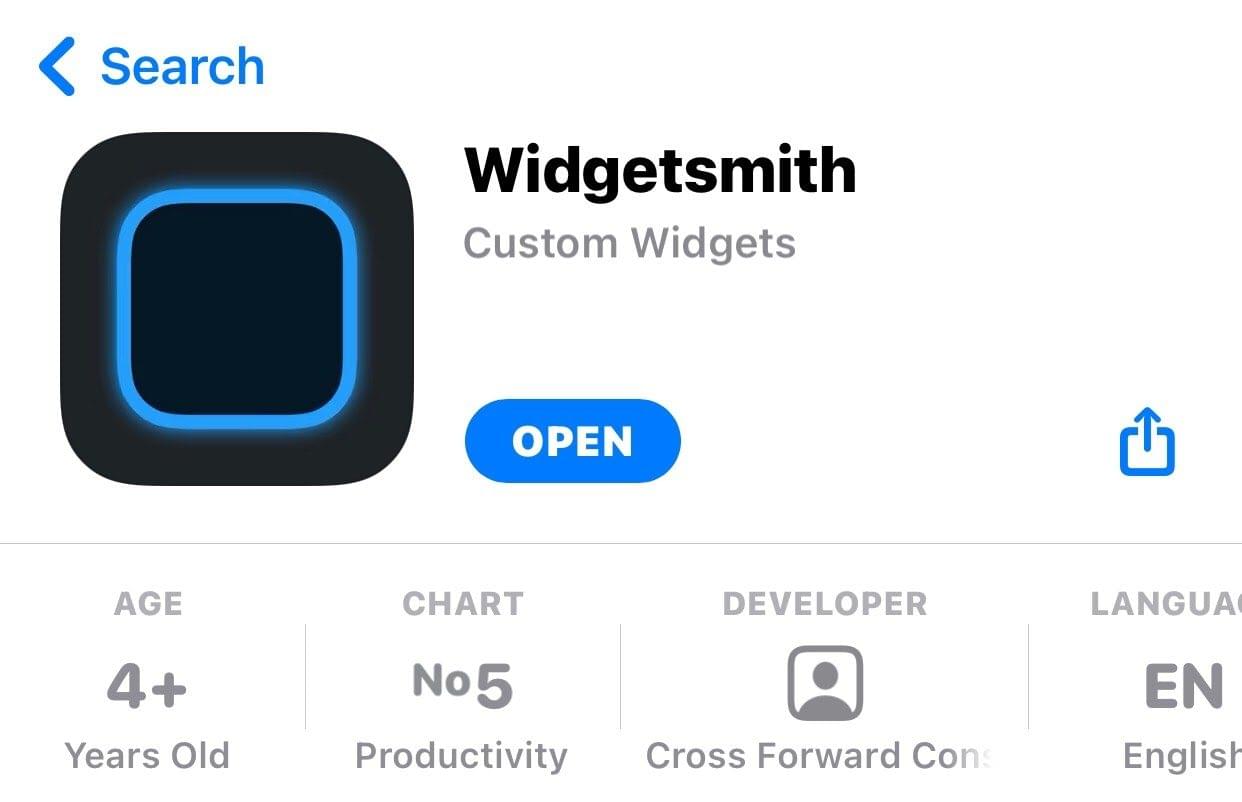
Widgetsmith
XEM THÊM: Cửa hàng thu mua điện thoại iPhone cũ giá cao tại TPHCM
Bước 3: Tạo Widgetsmith
Mở ứng dụng Widgetsmith. Có ba kích thước widget cho bạn chọn là: Small (Nhỏ), Medium (Trung bình) và Large (Lớn). Bạn nhấn vào loại widget bạn muốn cài đặt trên màn hình chính. (Ví dụ: Small widgets).
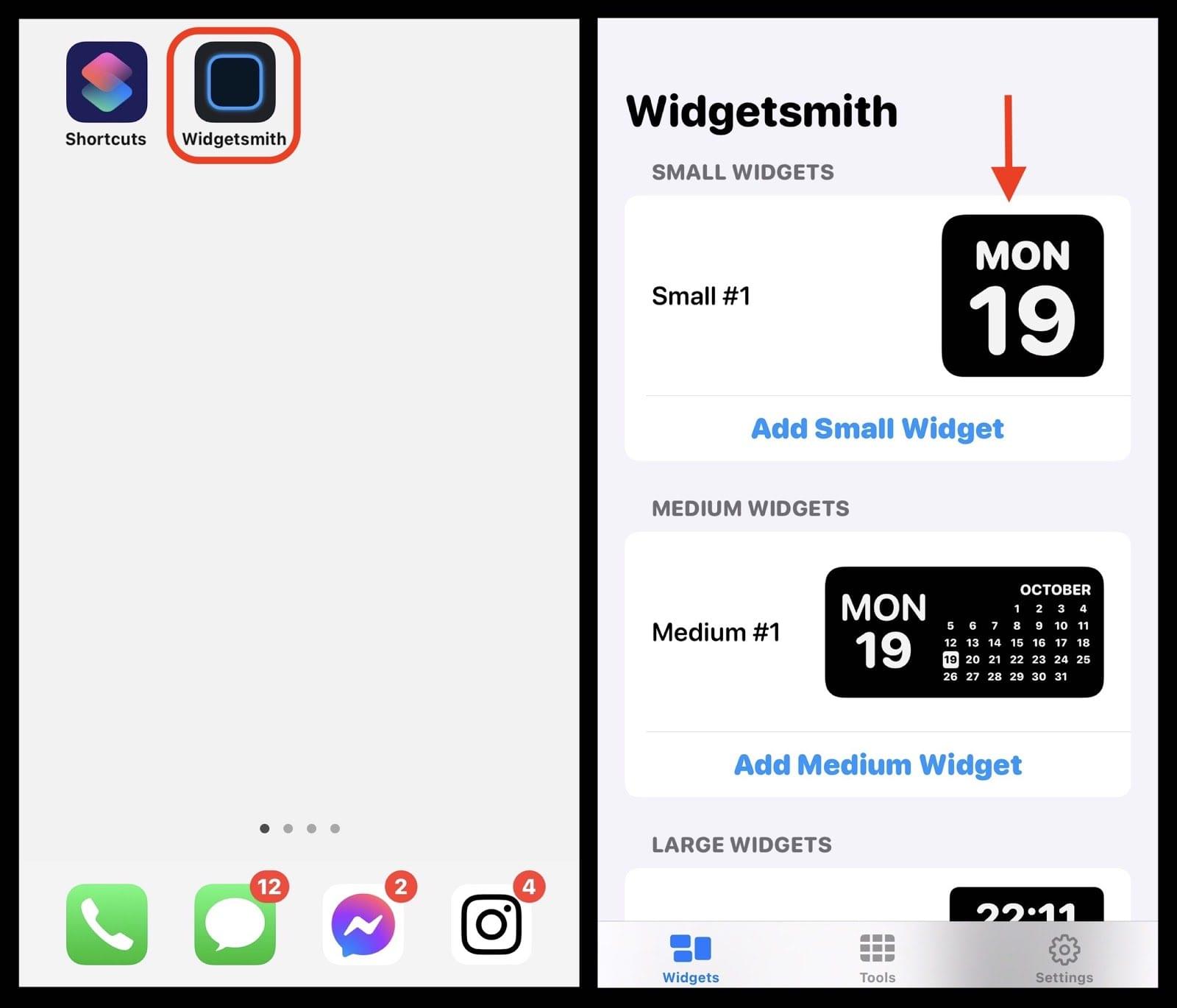
Lúc này, cửa sổ loại widget bạn chọn sẽ hiện lên. Bạn có thể thay tên bằng cách nhấn vào Tap to rename (Nhấn để đổi tên). Sau đó, bạn nhấn vào chính giữa biểu tượng Default Widget. Giờ là thời gian cho bạn thỏa thích chọn lựa widget cho màn hình iPhone của mình. Ở đây, chúng tôi sẽ hướng dẫn bạn cách thêm ảnh vào widget. Bạn kéo xuống đến Custom> Photo.
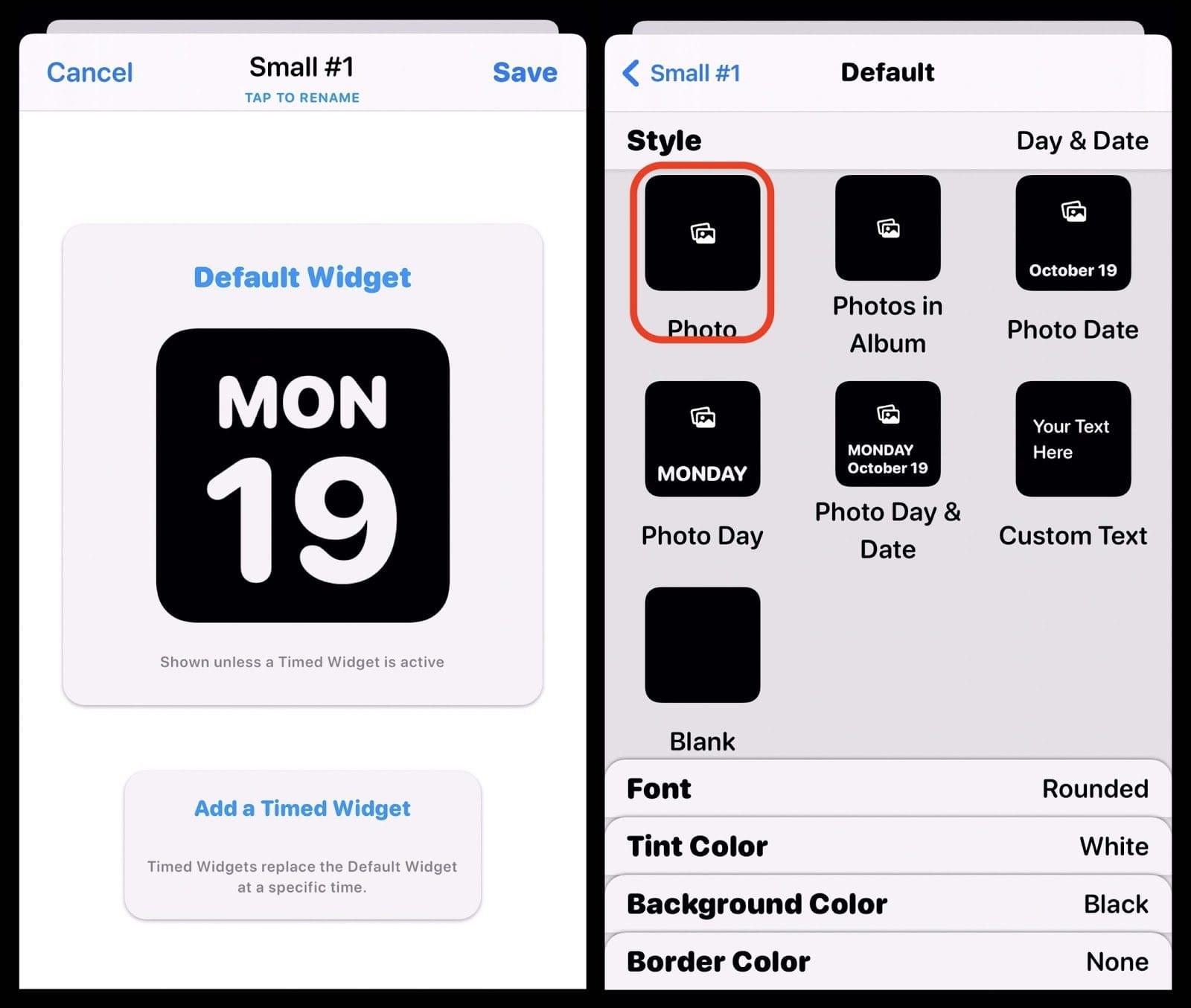
Tiếp theo, bạn nhấn vào Choose Photo (Chọn ảnh) và chọn hình bạn muốn.
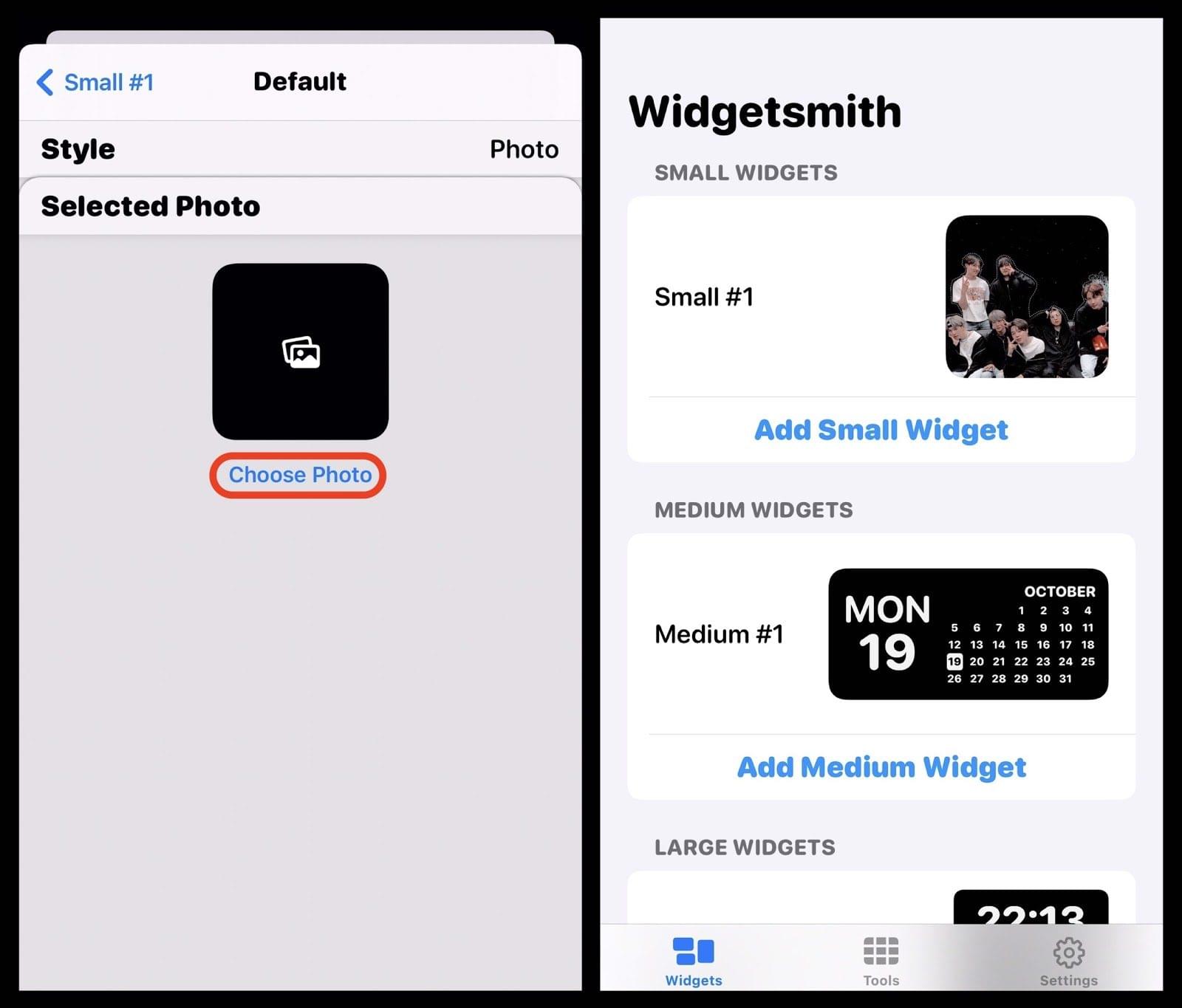
Bạn trở về màn hình chính, nhấn giữ 1-2 giây. Ở góc trên cùng bên phải, bạn nhấn vào biểu tượng dấu (+) rồi chọn Widgetsmith là hoàn tất.
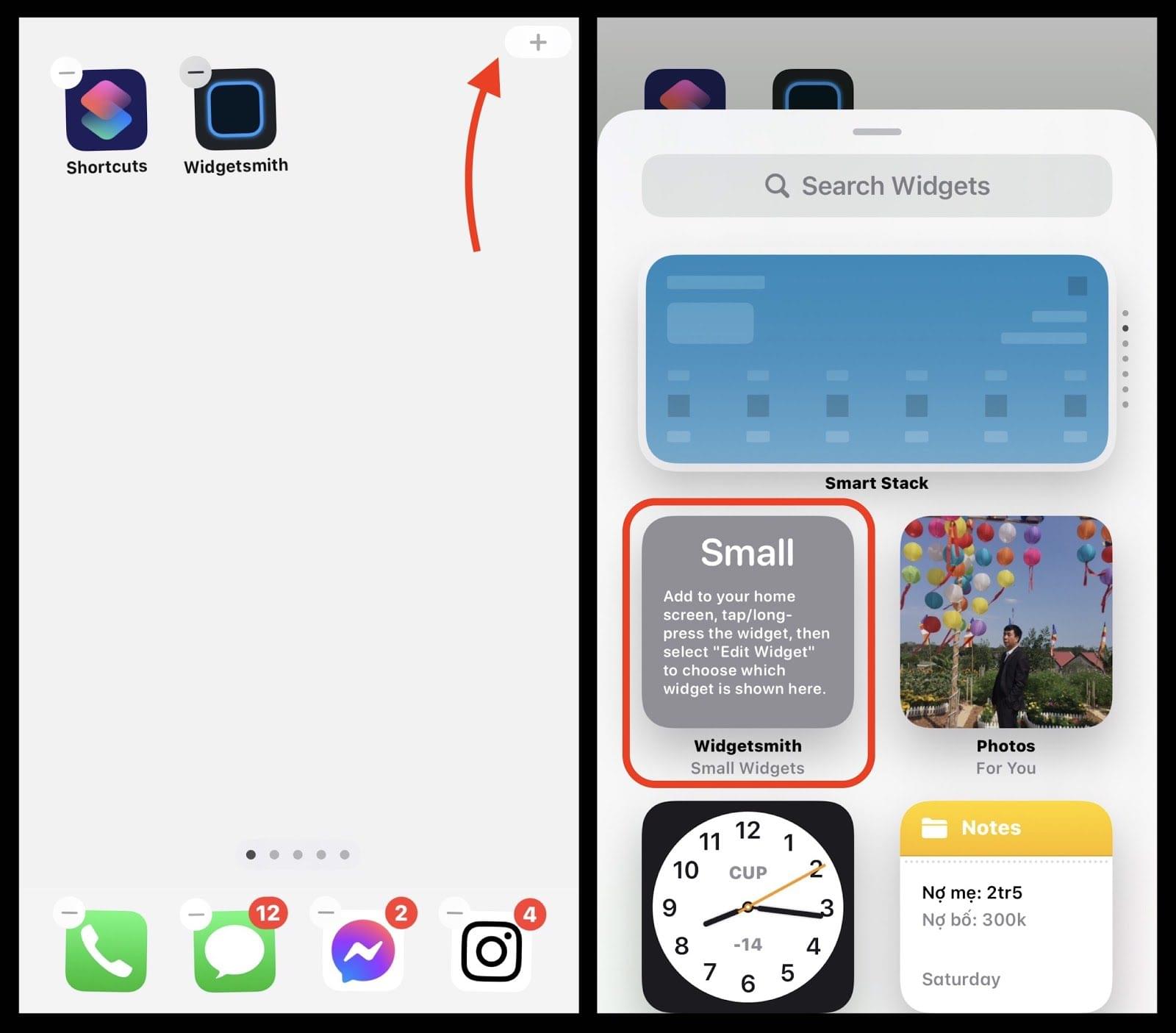
Và đây là kết quả:
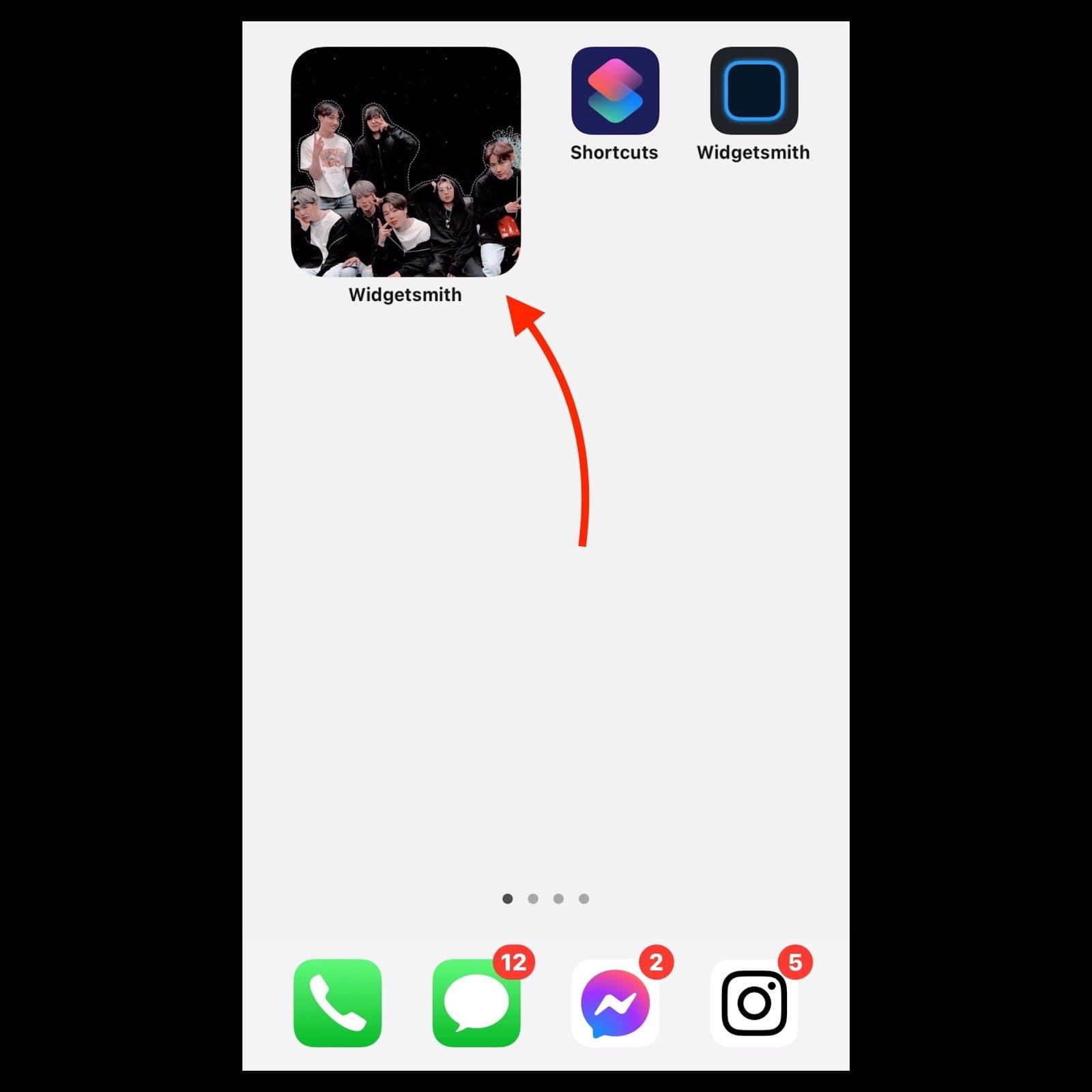
Ngoài tạo widget độc lạ, bạn có thể thay đổi các biểu tượng ứng dụng của bạn. Trước tiên bạn cần tải Shortcuts (Phím tắt).
– Link tải Shortcuts: https://apps.apple.com/us/app/shortcuts/
Và bây giờ bạn hãy thực hiện lần lượt các bước theo hướng dẫn của chúng tôi:
- Mở ứng dụng Shortcuts (Phím tắt), nhấn vào nút (+) ở góc trên cùng bên phải để tạo phím tắt mới.
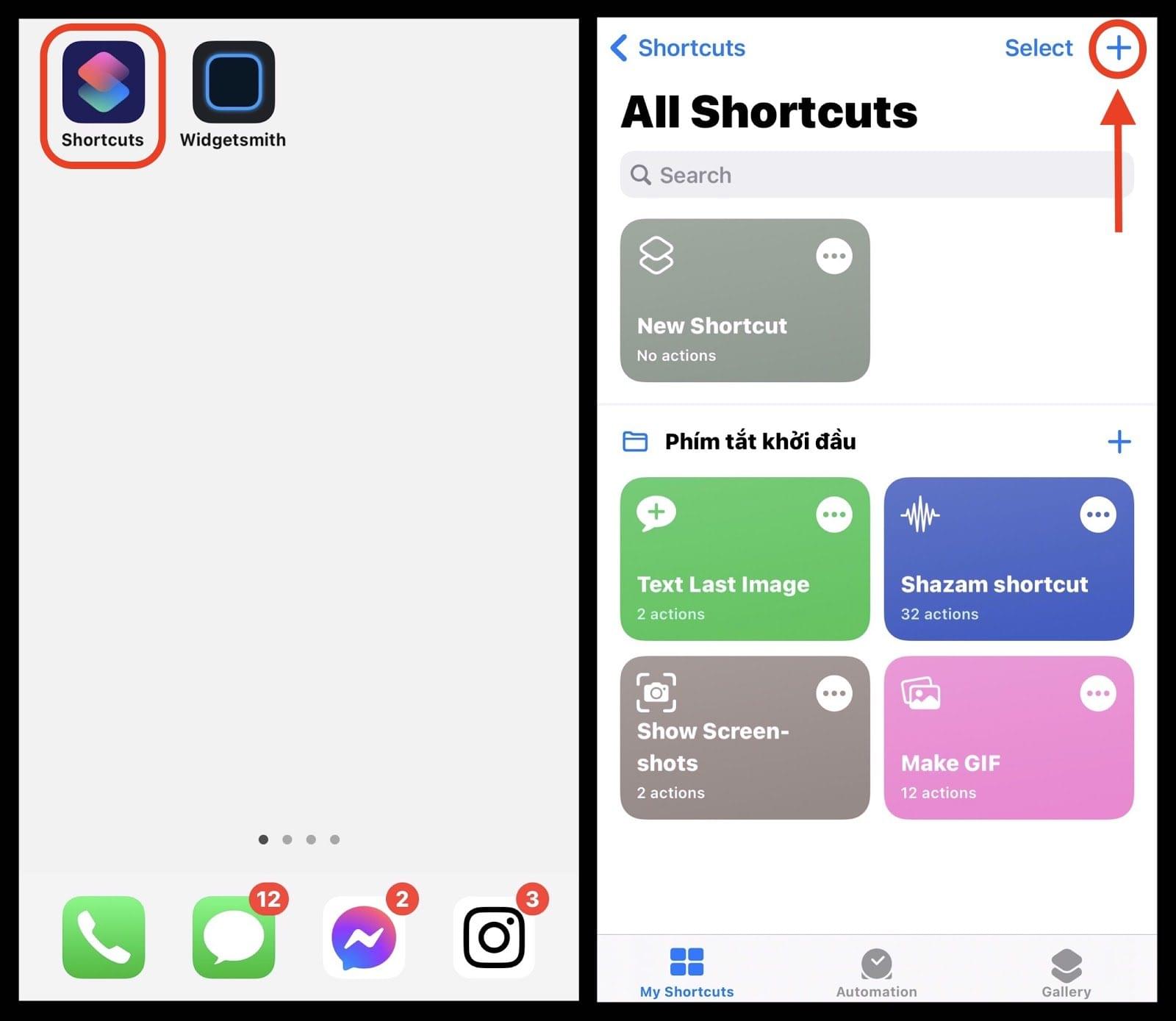
- Trang mới sẽ hiện ra, bạn chọn Add Action (Thêm hành động). Ở thanh tìm kiếm, bạn gõ “Open App” (Mở ứng dụng) và nhấn vào nó.
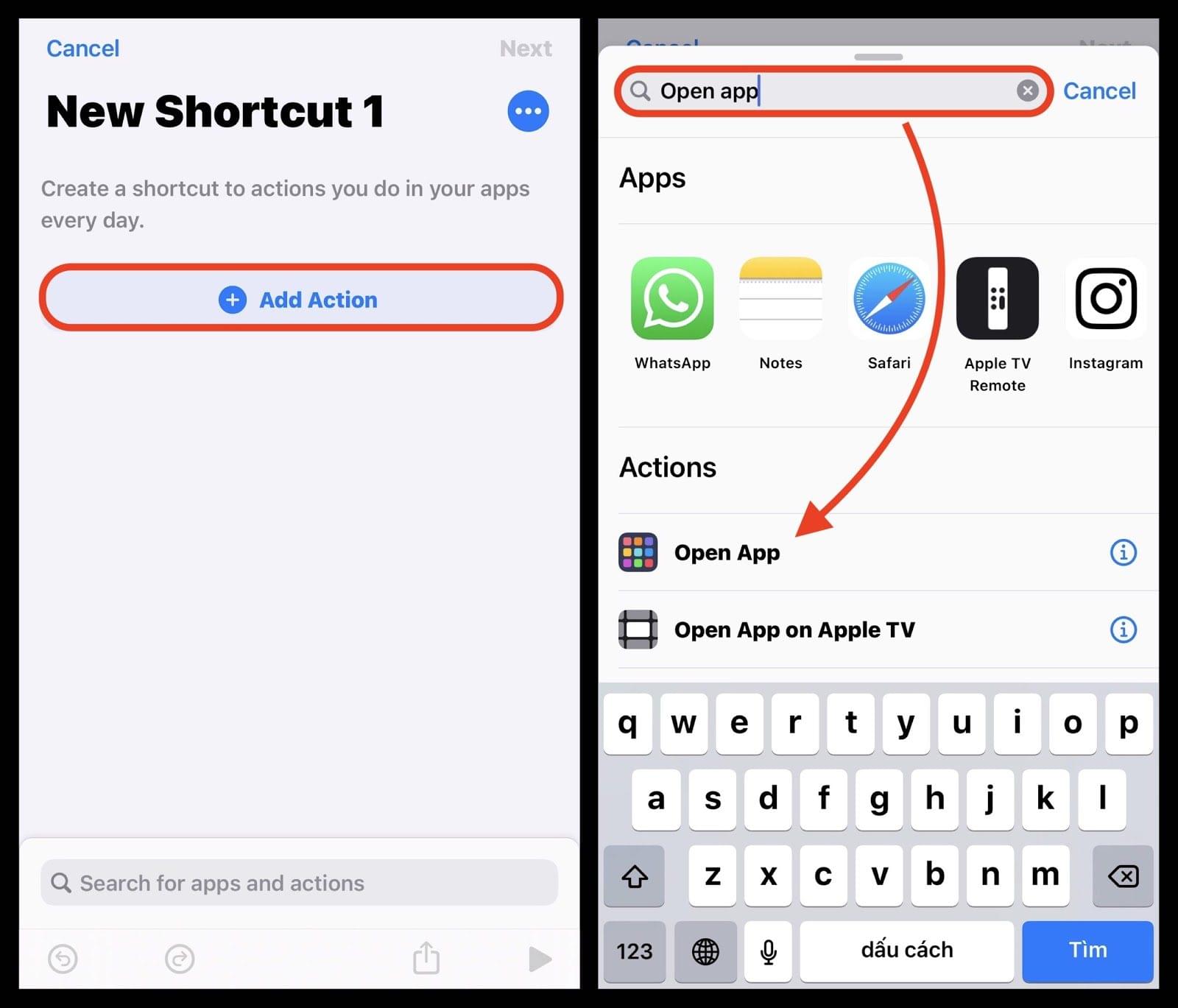
- Trên trang New Shortcut (Lối tắt mới), bạn nhấn vào Choose (Chọn). Một danh sách các ứng dụng có trên iPhone của bạn sẽ hiện ra, bạn chọn một ứng dụng. (Ví dụ: Facebook)
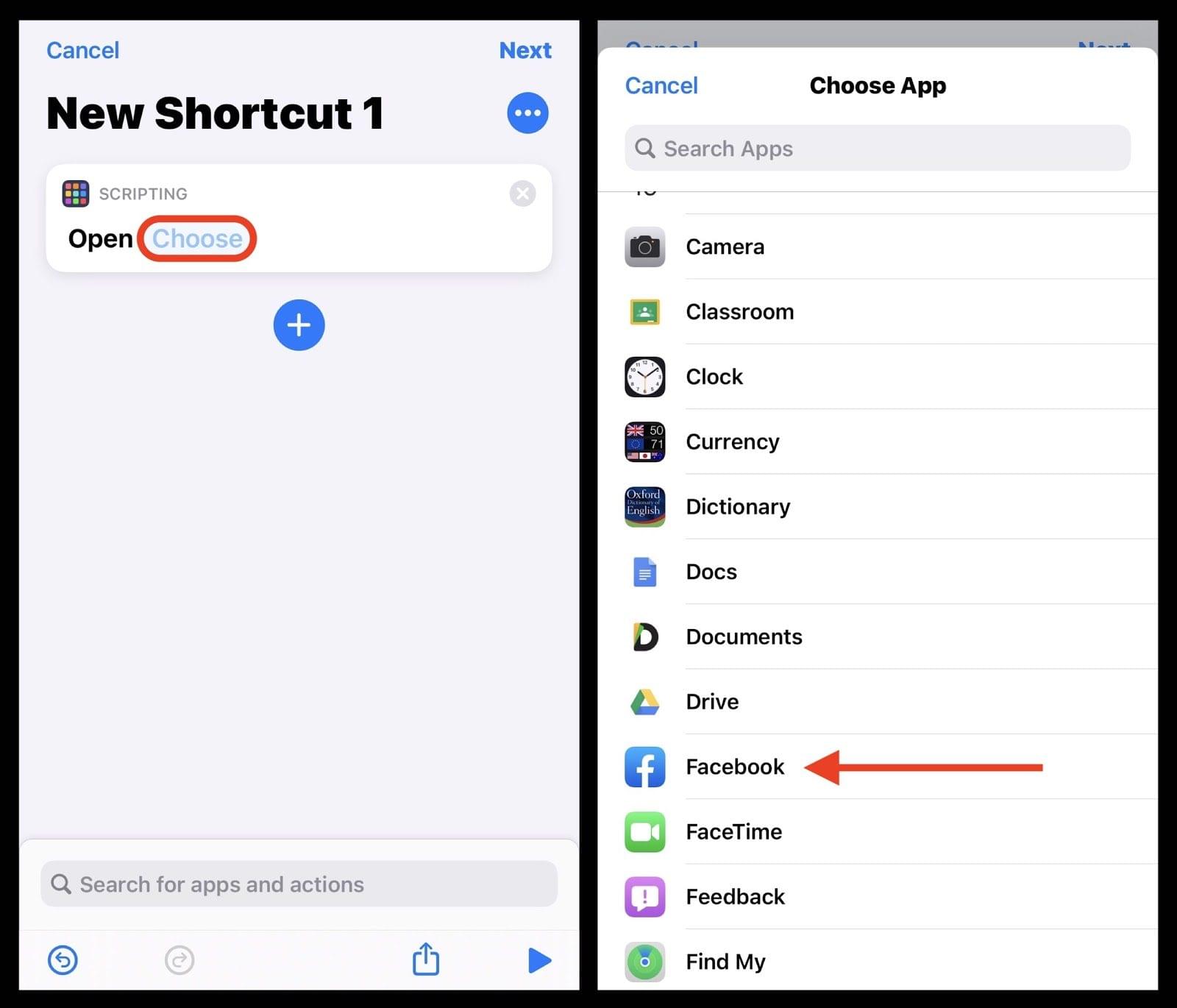
- Ở góc trên cùng bên phải, bạn nhấn vào dấu ba chấm. Trên trang Details (Chi tiết), bạn đặt tên cho phím tắt. (Ví dụ: Facebook)
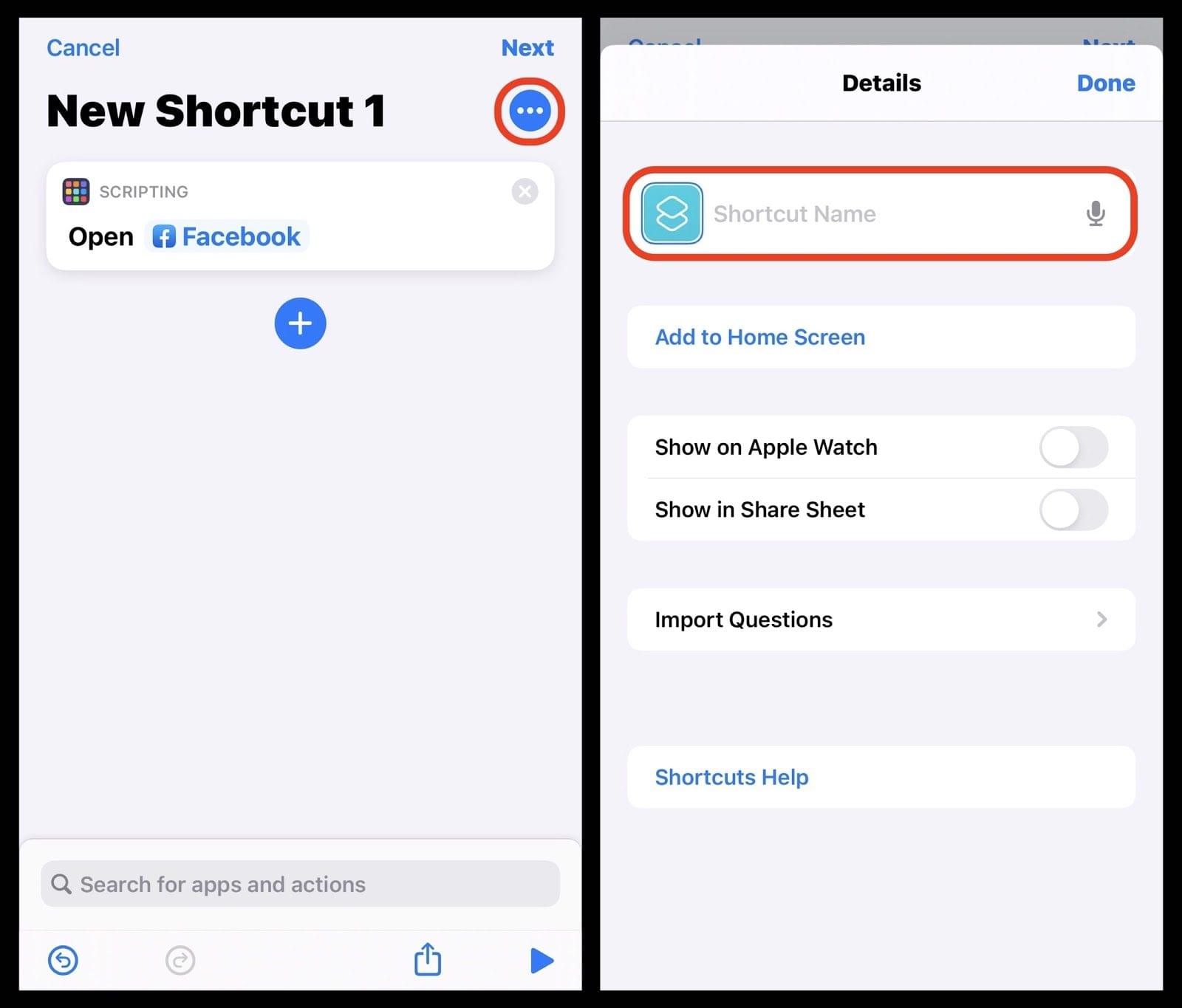
- Ở dưới cùng, bạn nhấn vào biểu tượng Share (Chia sẻ) hình mũi tên hướng lên. Một cửa sổ sẽ hiện lên, bạn chọn Add to Home Screen (Thêm vào Màn hình chính).
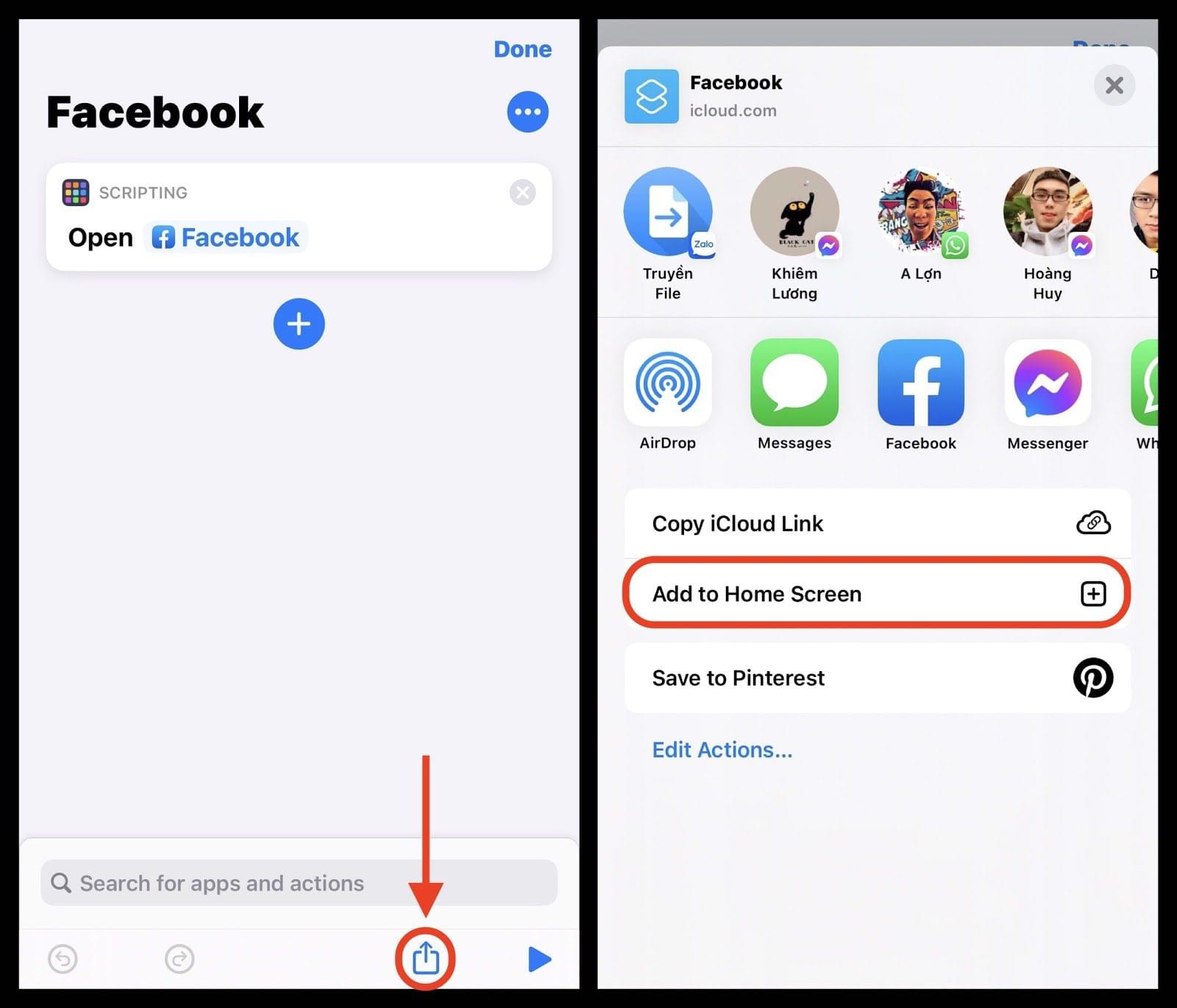
- Bạn đặt tên cho phím tắt, rồi nhấn vào biểu tượng bên cạnh tên bạn đã nhập. Sau đó, bạn nhấn vào Choose Photo (Chọn ảnh). Từ Camera Roll (Thư viện ảnh), bạn chọn biểu tượng ứng dụng hoặc hình ảnh bạn muốn cài cho phím tắt đó.
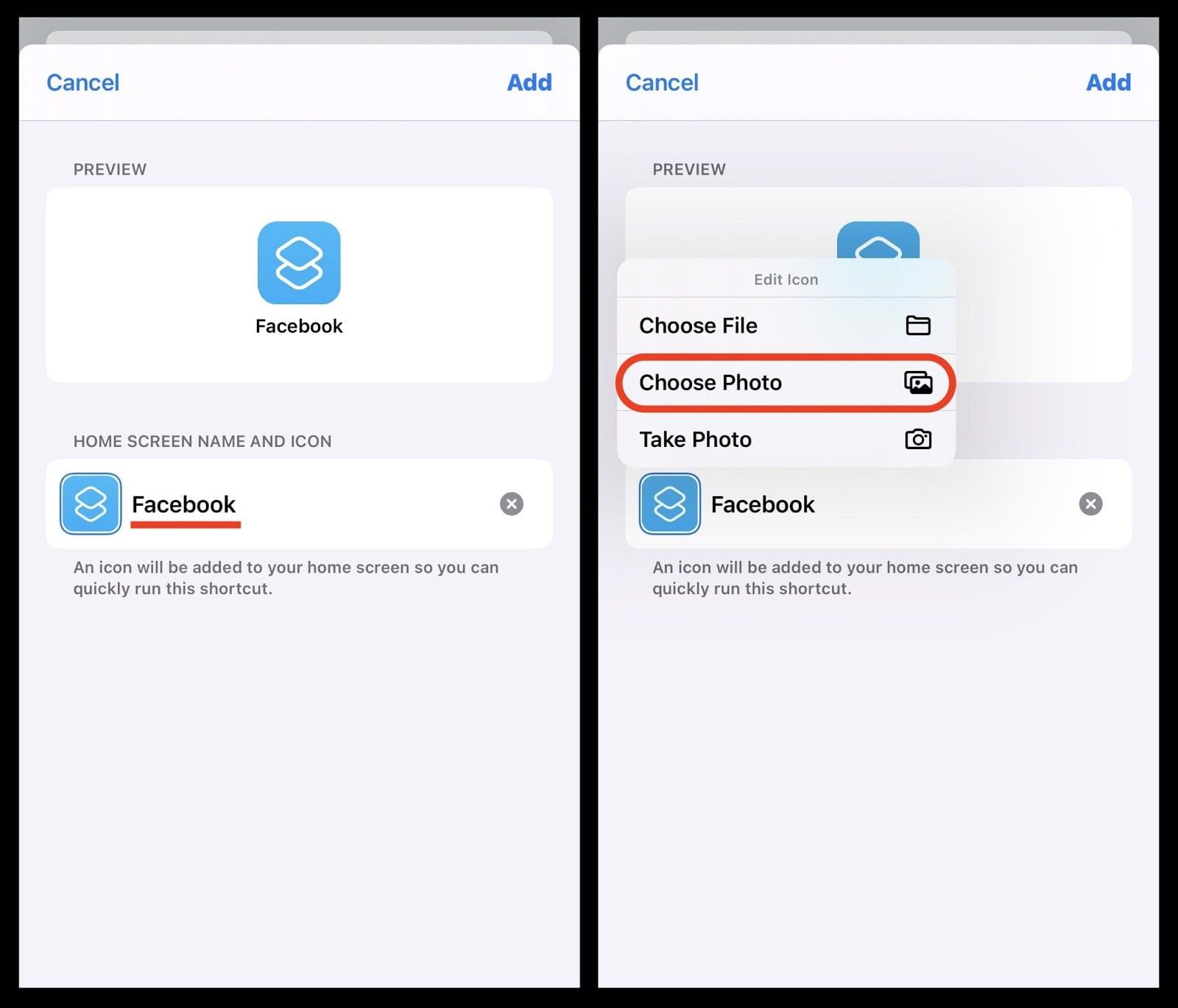
- Cuối cùng, bạn nhấn vào Add (Thêm) để thêm phím tắt ứng dụng vào màn hình chính. Nó sẽ được thêm vào màn hình ở dạng dấu trang, nhưng nó hoạt động giống như một ứng dụng.
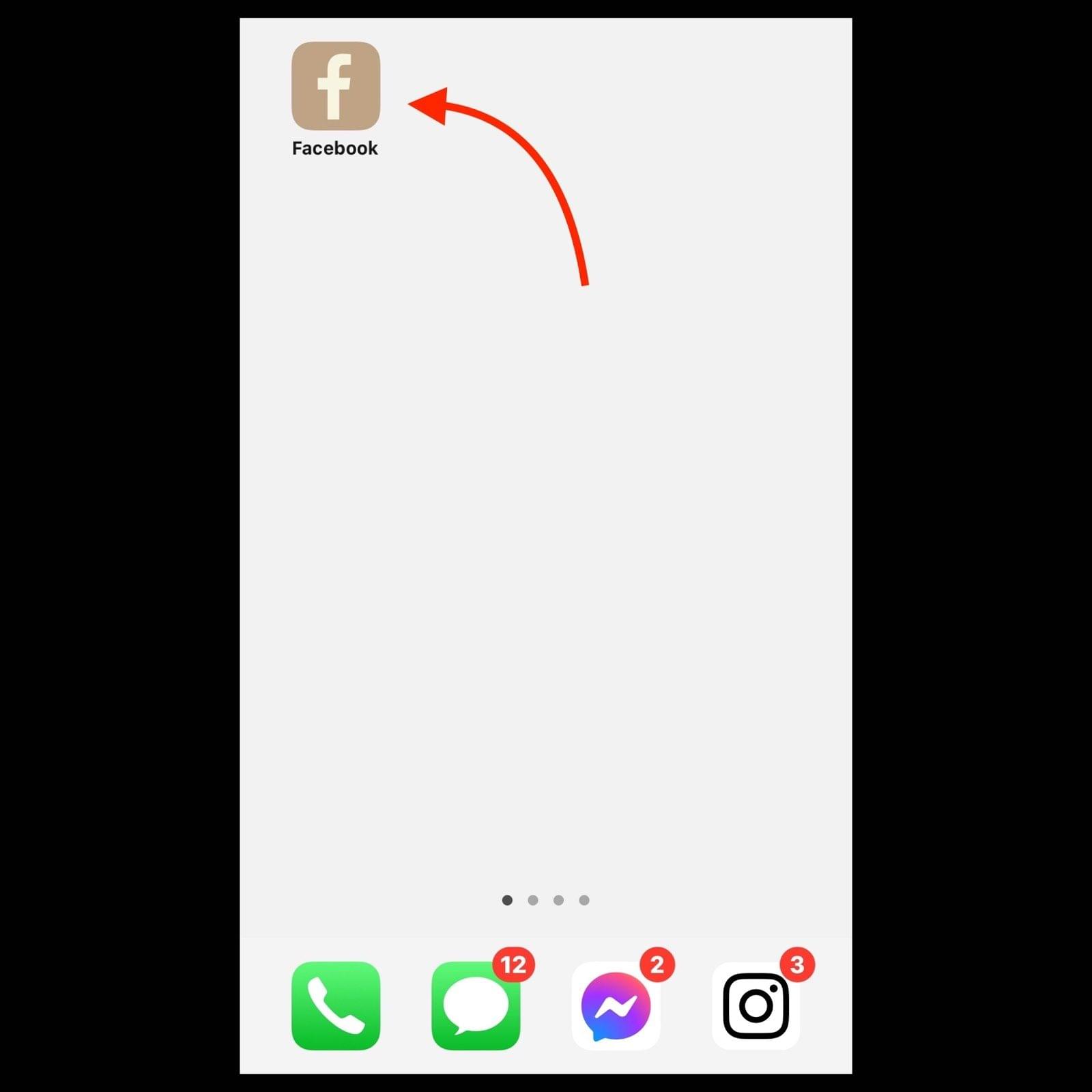
Dưới đây là một số mẫu bạn có thể tham khảo:
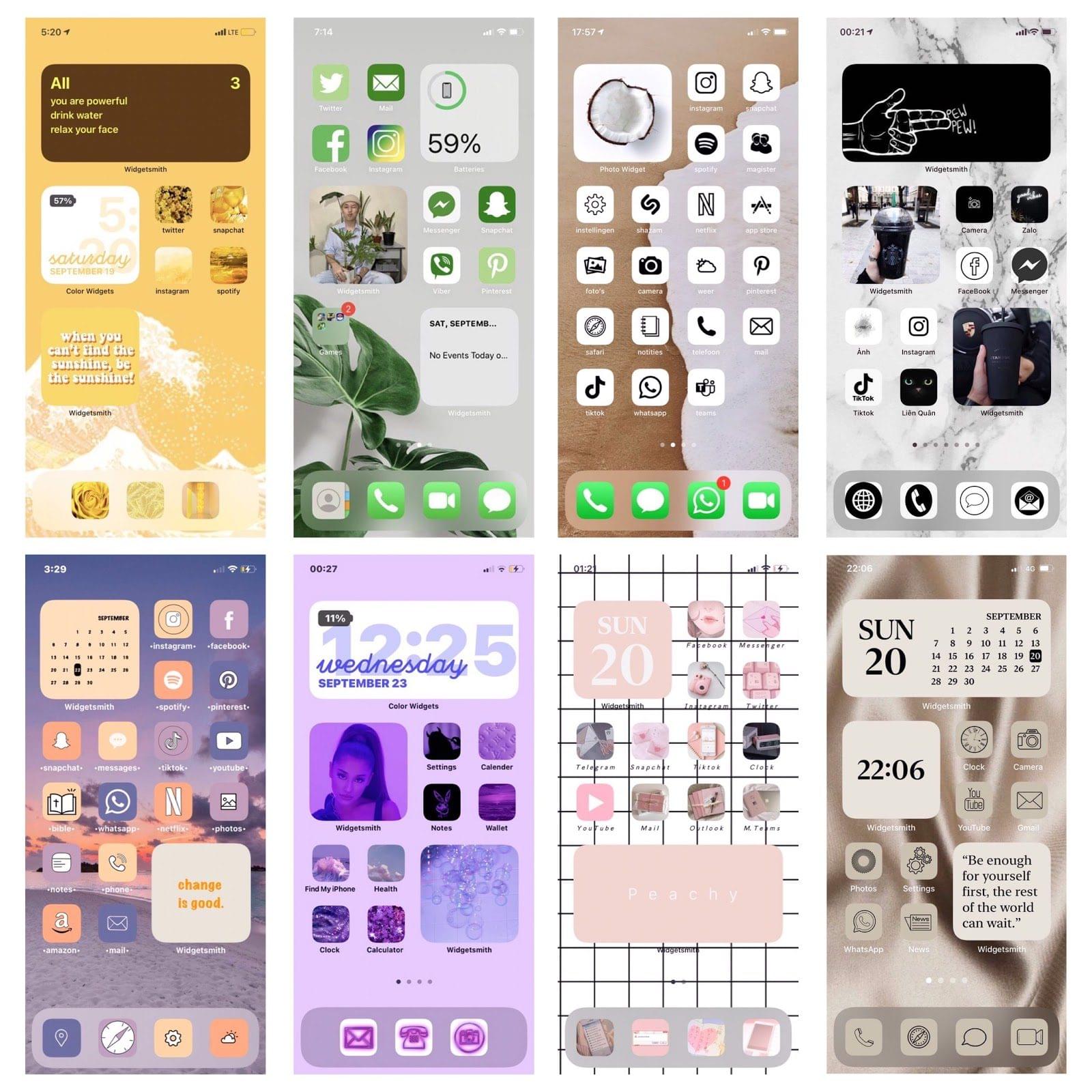
Trên đây là hướng dẫn cài widget nhiều kiểu độc lạ trên iPhone mà Tuấn Nguyễn Mobile chia sẻ. Chúc bạn sẽ tạo được màn hình sinh động cho thiết bị của mình!


