Chưa có sản phẩm trong giỏ hàng.
Hướng dẫn cách lấy lại tài khoản iCloud trên iPhone, iPad
4 năm trước
iPhone, iPad của Apple có một dịch vụ lưu trữ, được gọi là iCloud. Bạn có thể sử dụng iCloud để lưu trữ và đồng bộ hóa ảnh, tài liệu, phim, nhạc… Nếu chẳng may bạn quên tài khoản iCloud của mình thì phải làm thế nào ? Hôm nay chúng tôi sẽ hướng dẫn cách lấy lại tài khoản iCloud trên iPhone, iPad đơn giản nhất.
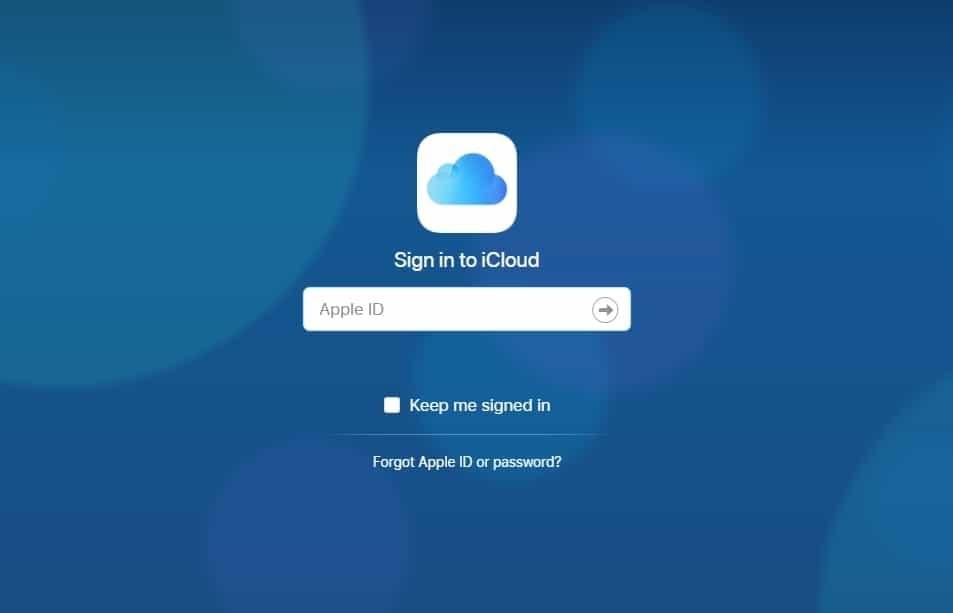
Hướng dẫn cách lấy lại tài khoản iCloud trên iPhone, iPad
Tại sao nên sử dụng iCloud ?
iCloud là một nền tảng lưu trữ an toàn tất cả dữ liệu trên thiết bị Apple của bạn. Nó có thể được truy cập từ tất cả các iDevices như iPhone, iPad và Mac. Trước khi tới hướng dẫn cách lấy lại tài khoản iCloud trên iPhone, iPad, hãy cùng chúng tôi khám phá lý do tại sao bạn nên sử dụng iCloud.
1. Dễ dàng cài đặt và sử dụng
Khi bạn khởi động thiết bị lần đầu, màn hình sẽ hiện tùy chọn thiết lập iCloud. Nếu bạn không thiết lập ngay lần đầu, bạn cũng sẽ được nhắc thiết lập tài khoản iCloud sau khi nâng cấp iOS. Thiết lập này là hoàn toàn miễn phí, không yêu cầu bất kỳ thanh toán nào.

iCloud dễ cài đặt và sử dụng
2. Các gói dịch vụ hàng tháng hấp dẫn
Bên cạnh bộ nhớ miễn phí có giới hạn là 5GB, Apple còn cung cấp cả dịch vụ trả phí để sử dụng dung lượng iCloud. Dịch vụ cao cấp trả hàng tháng gồm các gói sau:
| Lưu trữ | Giá mỗi tháng |
| 50GB | 19.000đ |
| 200GB | 59.000đ |
| 2TB | 199.000đ |
3. Quản lý không gian lưu trữ
Tuỳ thuộc vào nhu cầu mà bạn có thể hạ cấp, nâng cấp hoặc huỷ đăng ký gói cao cấp bất kỳ lúc nào.
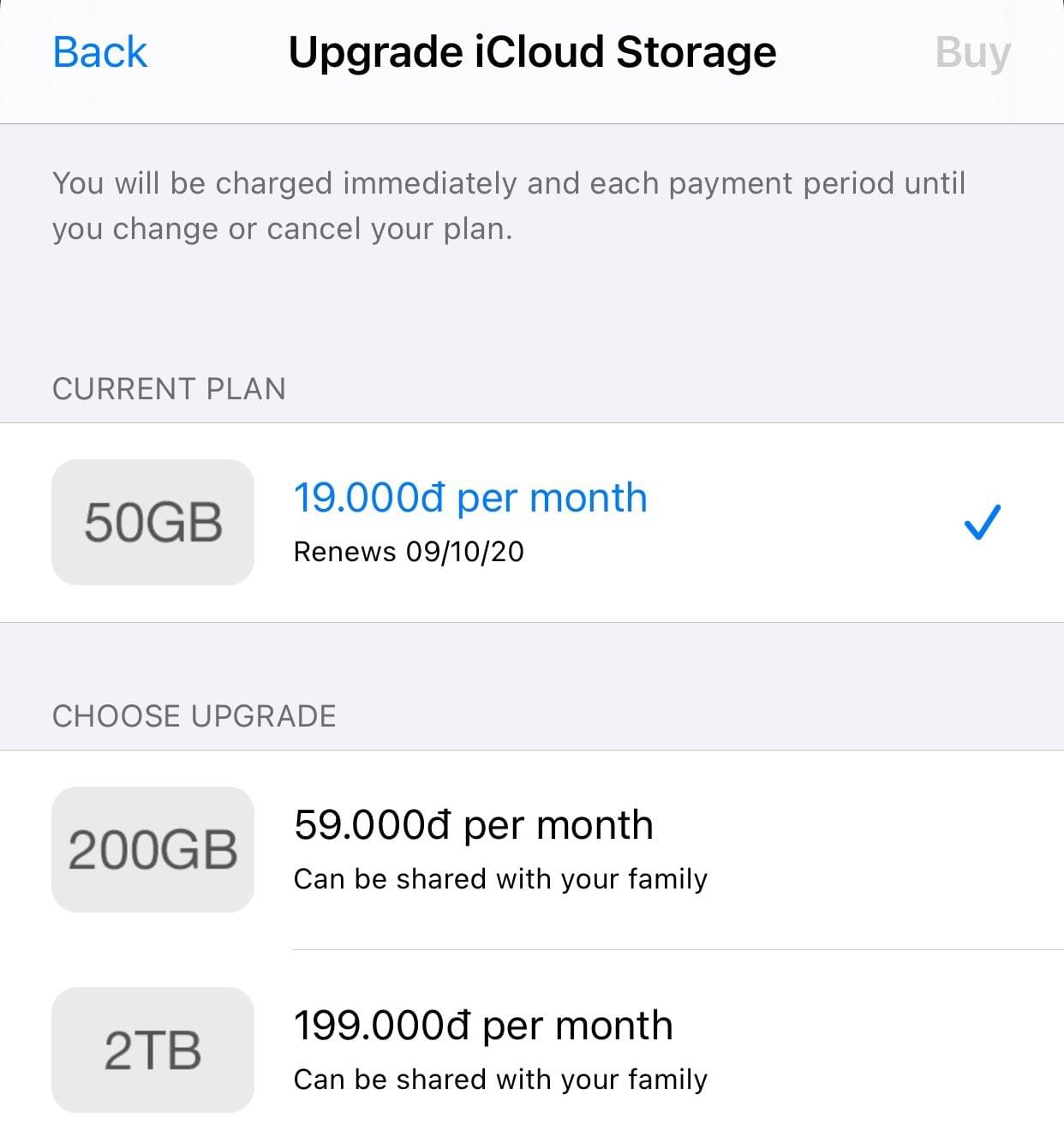
Quản lý bộ nhớ iCloud
4. Chia sẻ tài liệu và ảnh
Bạn có thể tạo tài liệu, chụp ảnh trên iPhone và truy cập ngay lập tức trên tất cả các thiết bị của bạn ở bất kỳ nơi nào. Khi bạn tắt tính năng chia sẻ thư viện ảnh để tiết kiệm dung lượng trên iCloud, bạn sẽ có 30 ngày để tải ảnh xuống trước khi chúng bị xóa.
5. Sao lưu thiết bị
Cho phép sao lưu toàn bộ iPhone hoặc iPad của bạn trên iCloud. Bạn có thể quản lý loại nội dung được sao lưu và kiểm soát không gian lưu trữ.
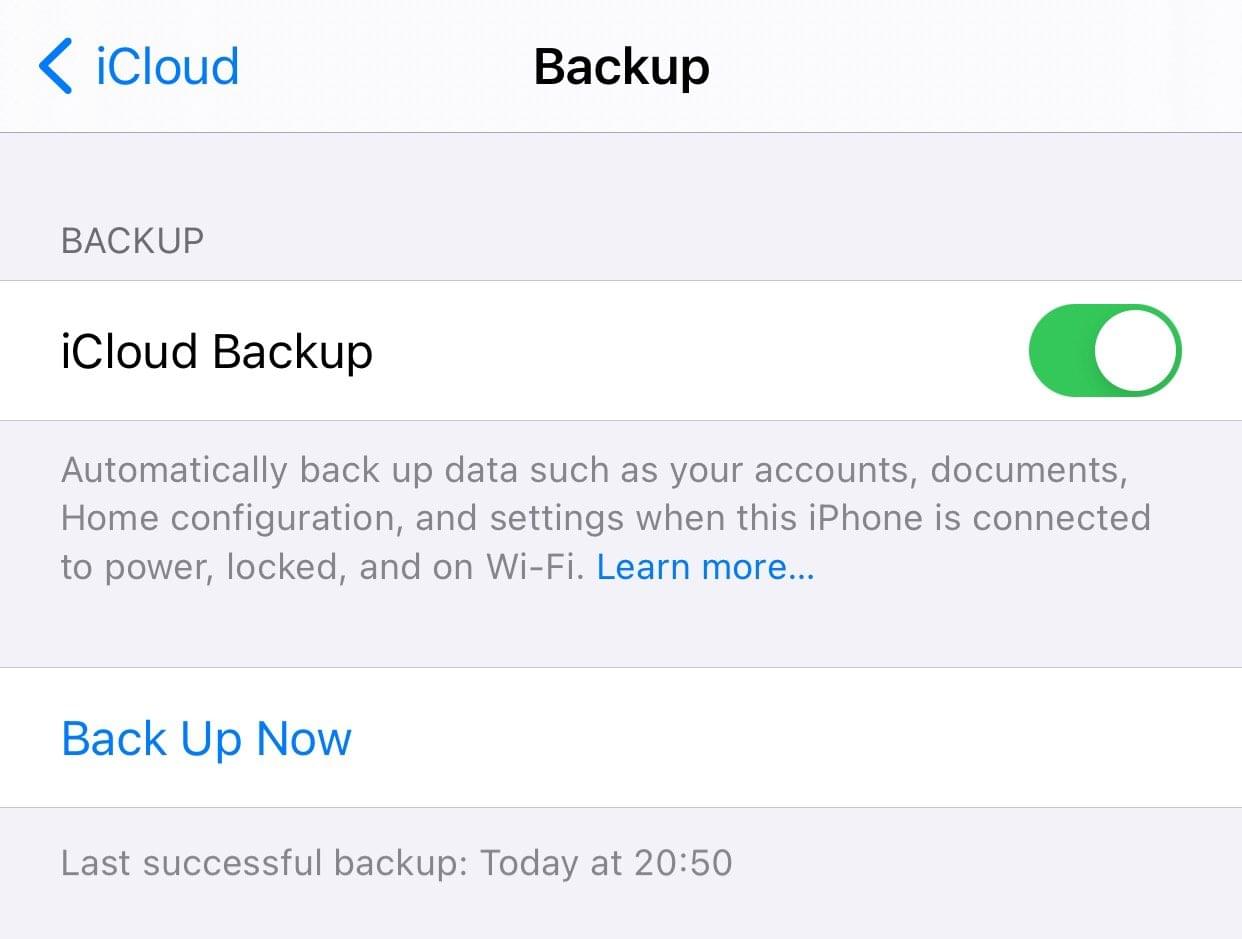
Sao lưu iCloud
6. Khôi phục Tệp, Danh bạ, Lịch và Dấu trang
Khi bạn xóa tệp, danh bạ, lịch và dấu trang, chúng sẽ được lưu trữ trong 30 ngày. Vì vậy, nếu bạn lỡ xóa nhầm nội dung nào đó trên iCloud, bạn có thể dễ dàng khôi phục nội dung đó. Lưu ý rằng bạn chỉ có thể khôi phục các mục này từ iCloud chứ không phải qua ứng dụng.
7. Chia sẻ trong gia đình (Family Sharing)
Đây là tính năng rất tiện lợi và thú vị của iCloud. Bạn có thể chia sẻ nội dung và ứng dụng đã mua với các thành viên của gia đình bạn. Tối đa là 6 thành viên để chia sẻ mà không cần chia sẻ tài khoản. Thêm vào đó, bạn còn có thể theo dõi các thành viên bằng cách chia sẻ vị trí và định vị điện thoại của thành viên khác trong gia đình bằng Tìm iPhone (Find My iPhone).
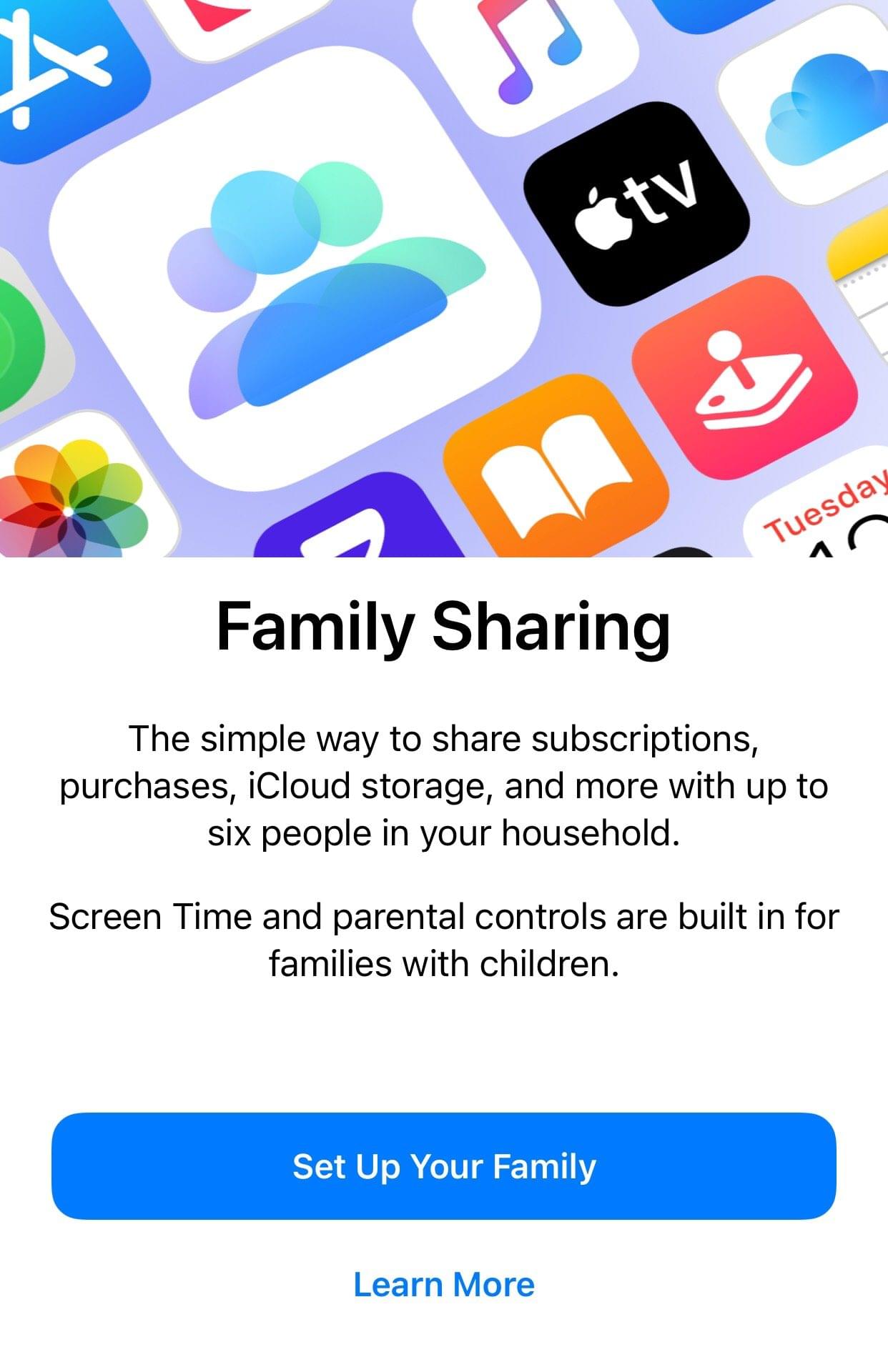
Tính năng Chia sẻ trong gia đình giúp bạn chia sẻ nội dung và ứng dụng dễ dàng
Hướng dẫn cách lấy lại tài khoản iCloud trên iPhone, iPad
Khi bạn quên tài khoản iCloud thì nhiều dữ liệu trên thiết bị của bạn sẽ mất, vì iCloud là nơi lưu trữ chúng. Ba cách lấy lại tài khoản iCloud trên iPhone, iPad dưới đây có thể giúp bạn khôi phục nó dễ dàng.
Cách 1: Trả lời câu hỏi bảo mật
– Cài đặt> iCloud.
– Nhập email của bạn và nhấn vào “Quên ID Apple hoặc mật khẩu?”.
– Thực hiện một trong hai cách sau:
+ Nếu bạn chỉ quên mật khẩu, nhập ID Apple> ‘Tiếp theo’.
+ Nếu bạn quên cả ID và mật khẩu, bạn nhấn vào “Quên ID Apple”, sau đó nhập email và tên của bạn để nhận ID Apple.
– Bạn sẽ nhận được hỏi các câu hỏi bảo mật mà bạn đã thiết lập> Trả lời.
– Cuối cùng là đặt lại mật khẩu.
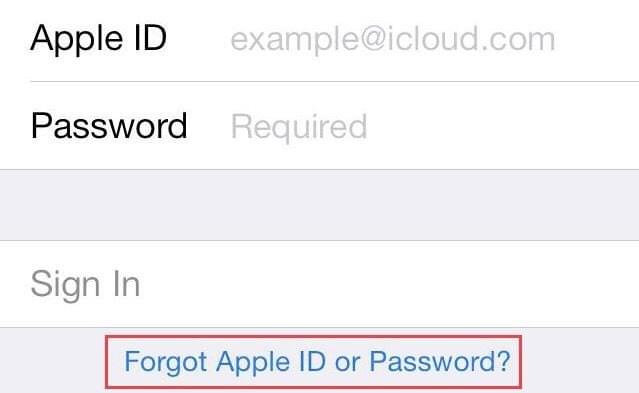
Trả lời câu hỏi bảo mật là cách đơn giản nhất
Cách 2: Truy cập “My Apple ID”
– Tới appleid.apple.com.
– Nhấn vào “Quên ID Apple hoặc mật khẩu?”.
– Nhập ID Apple và nhấn ‘Tiếp theo’.
– Thực hiện một trong hai cách sau:
+ Nếu bạn chọn ‘Xác thực Email’, Apple sẽ gửi một email đến địa chỉ email dự phòng của bạn. Bạn sẽ thấy thông báo từ email có tên “Cách Đặt lại Mật khẩu ID Apple của bạn” > Làm theo các hướng dẫn tiếp theo.
+ Nếu bạn chọn ‘Trả lời câu hỏi bảo mật’, nhập ngày sinh và các câu hỏi bảo mật mà bạn đã thiết lập.
– Nhập mật khẩu mới vào cả hai trường> Nhấp vào ‘Đặt lại Mật khẩu’.
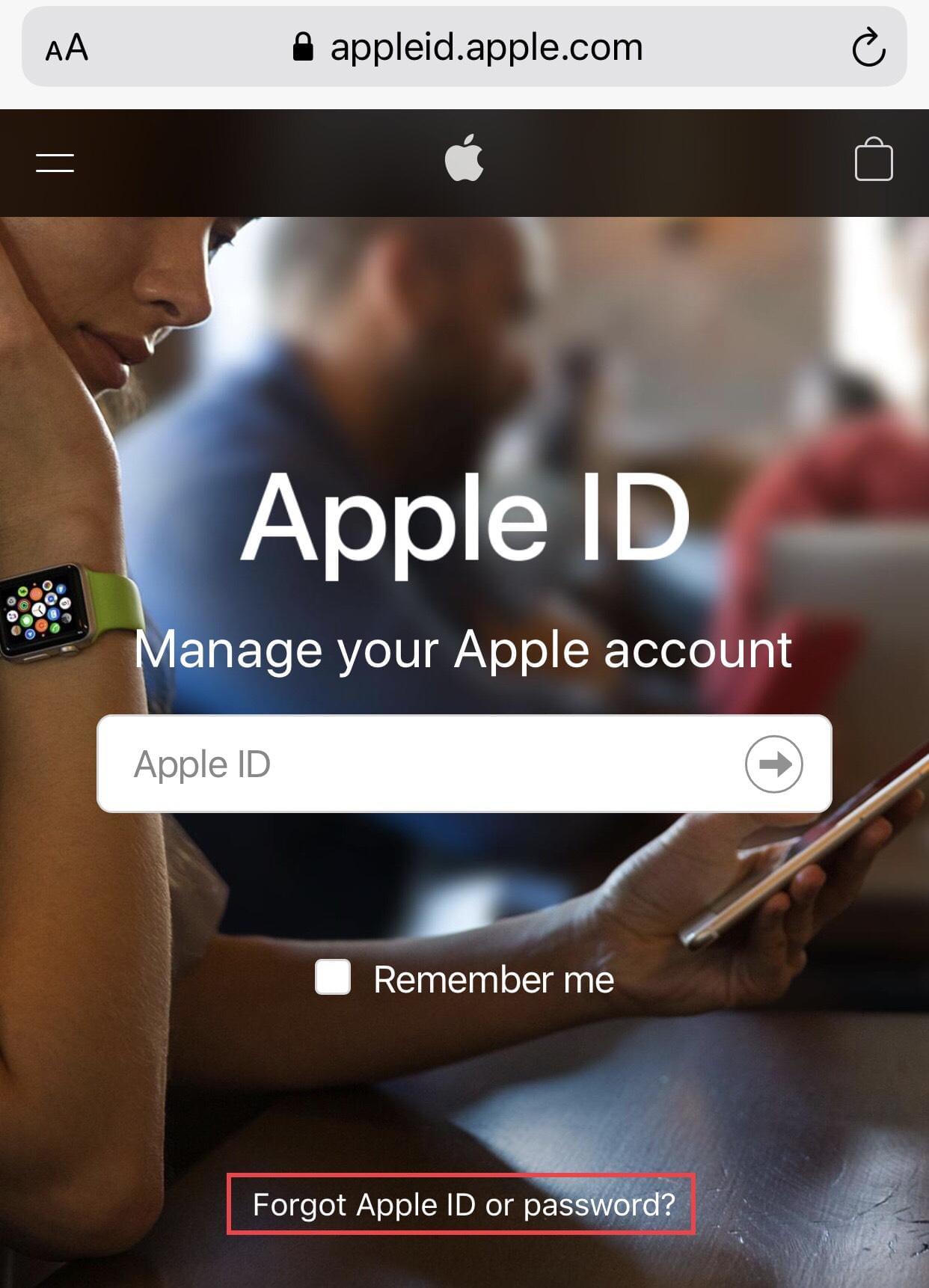
Lấy lại tài khoản iCloud với “My Apple ID”
Cách 3: Xác thực hai yếu tố
*Lưu ý: Cách này sẽ chỉ thực hiện được nếu bạn đã bật xác thực hai yếu tố trên tài khoản iCloud của mình.
– Tới iforgot.apple.com> Nhập ID Apple.
– Thực hiện một trong hai cách sau:
+ Nếu bạn chọn “Sử dụng số điện thoại đáng tin cậy” thì sẽ có thông báo về số điện thoại của bạn> Thực hiện tiếp theo các chỉ dẫn.
+ Nếu bạn chọn “Đặt lại từ thiết bị khác”, đi tới Cài đặt> iCloud> Mật khẩu & Bảo mật> Thay đổi Mật khẩu> Nhập mật khẩu mới.
– Hoàn tất khôi phục mật khẩu iCloud.
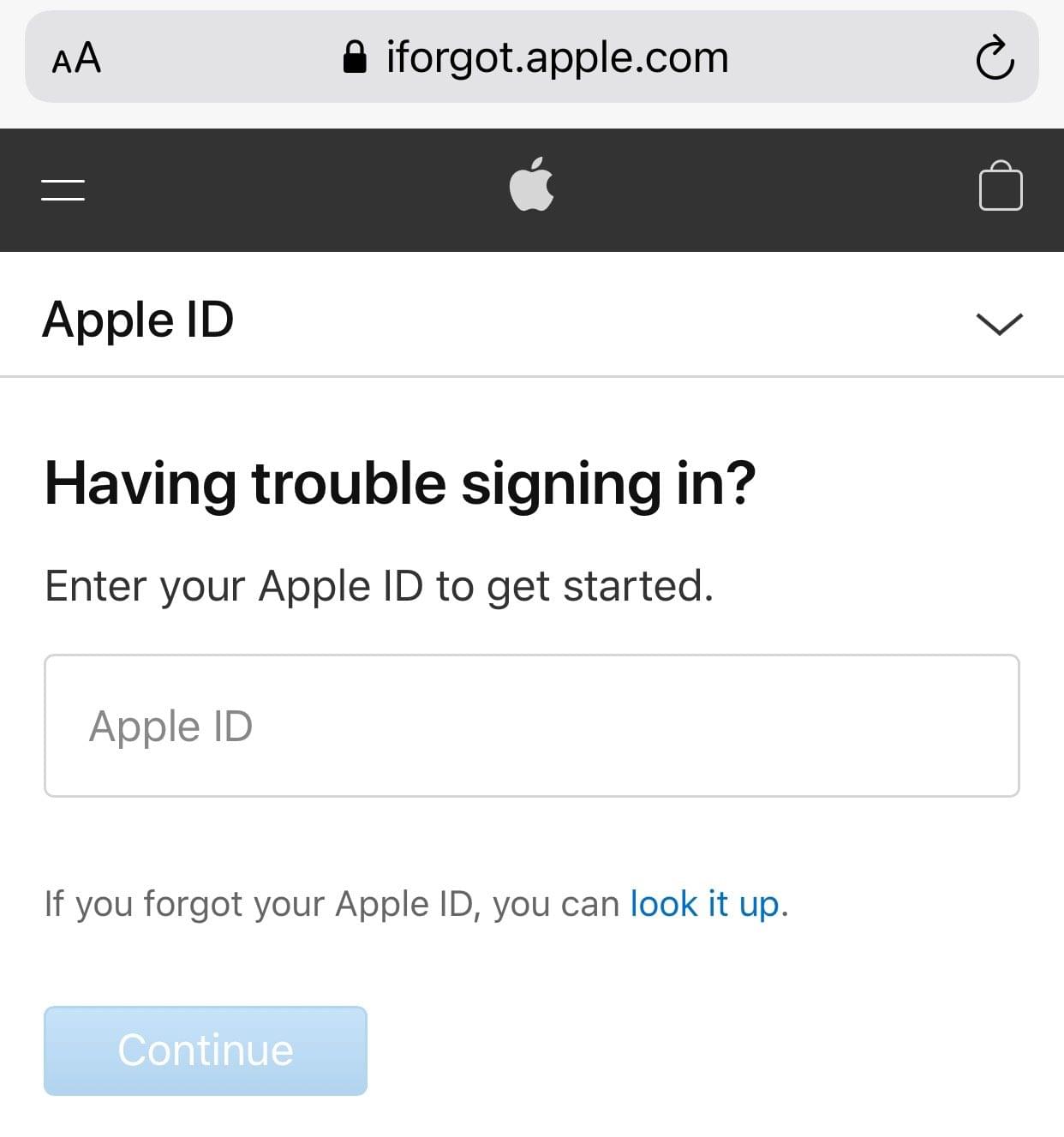
Lấy lại tài khoản iCloud bằng xác thực hai yếu tố
Qua bài viết trên của Tuấn Nguyễn Mobile, chắc hẳn bạn đã nắm được một số tiện lợi mà iCloud đem lại. Và hy vọng rằng hướng dẫn cách lấy lại tài khoản iCloud trên iPhone, iPad của chúng tôi sẽ giúp ích cho bạn !


