Chưa có sản phẩm trong giỏ hàng.
Cách khắc phục lỗi iPhone không vào được Wifi hiệu quả
5 năm trước
Nếu bạn gặp sự cố Wifi trên iPhone của mình, bạn không hề cô đơn. Nhiều người dùng đã và đang phàn nàn về việc iPhone không kết nối được wifi. Bài viết này sẽ cung cấp cho bạn các cách khắc phục lỗi iPhone không vào được Wifi hiệu quả nhất.
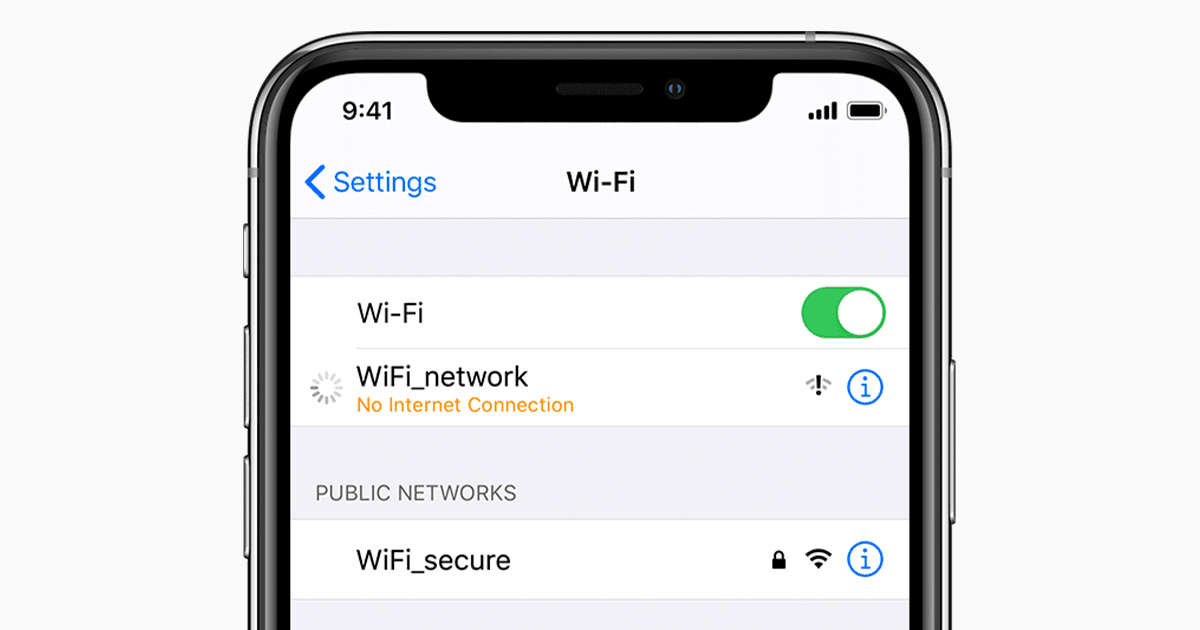
Cách khắc phục lỗi iPhone không vào được Wifi hiệu quả
Giải pháp 1: Khởi động lại iPhone
Cách giải quyết hầu hết người dùng iPhone đều nghĩ đến là khởi động lại iPhone. Bạn có thể được thực hiện giải pháp này theo nhiều cách khác nhau tùy thuộc vào dòng máy mà bạn đang sử dụng.
– Nếu bạn sử dụng iPhone X trở lên, hãy làm theo các bước sau:
+ Nhấn giữ nút Bên (nút nguồn ở bên phải của máy) và nút Âm lượng cho đến khi thanh trượt Tắt nguồn xuất hiện.
+ Kéo thanh trượt để tắt nguồn iPhone.
+ Sau 30 giây, nhấn giữ nút Bên để bật lại iPhone.
– Nếu bạn sử dụng iPhone 8 Plus hoặc các phiên bản cũ hơn, hãy làm theo các bước sau:
+ Nhấn giữ nút một trong ba nút sau cùng với nút Âm lượng: nút Home, nút Bên cạnh, nút Trên cùng của máy, cho đến khi thanh trượt Tắt nguồn xuất hiện.
+ Kéo thanh trượt để tắt nguồn iPhone.
+ Sau 30 giây, nhấn giữ nút Trên cùng hoặc Bên cạnh để bật lại iPhone.
– Và dù bạn dùng phiên bản nào của iPhone, đều có AssistiveTouch (nút Home ảo) để bạn thực hiện được cách dưới đây:
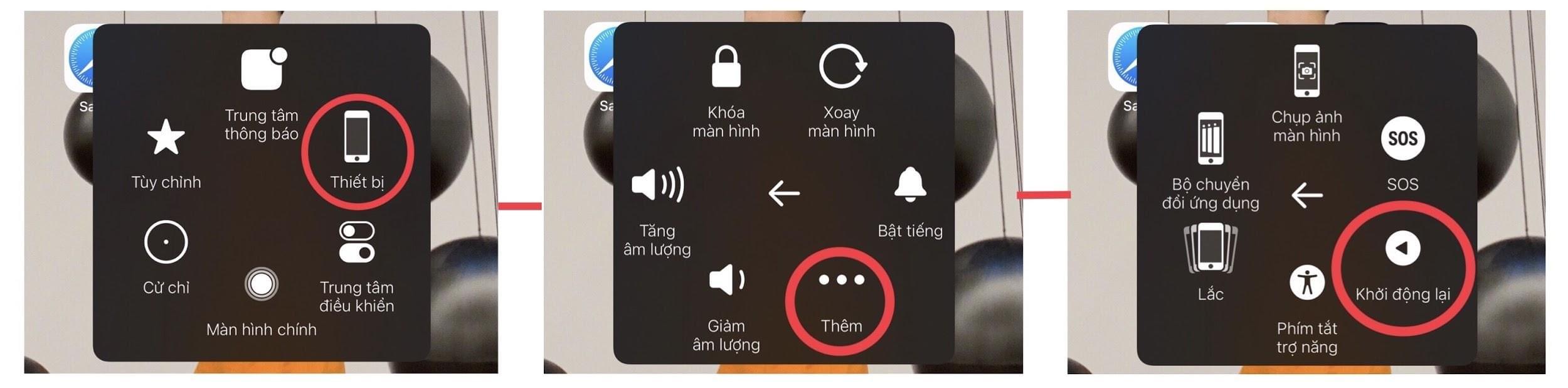
Nhấn vào AssistiveTouch (nút Home ảo) > Chọn Khởi động lại
Khi iPhone của bạn khởi động lại xong, bạn đi tới Cài đặt > Wifi và thử kết nối lại với mạng Wifi của bạn.
Giải pháp 2: Tắt và bật Wifi
Nếu giải pháp trên không giải quyết được vấn đề, thì cách tiếp theo cho bạn là tắt rồi bật lại Wifi. Giải pháp này giúp làm mới các chức năng không dây của iPhone. Bạn thực hiện như sau:
– Cài đặt > Wifi > Gạt công tắc để tắt Wifi.
– Khởi động lại iPhone của bạn (thực hiện như giải pháp 1).
– Khi máy đã khởi động xong, bạn quay lại Cài đặt > Wifi > Bật công tắc Wifi.
– Sau khi bật Wifi, hãy thử kết nối lại với mạng Wifi của bạn.
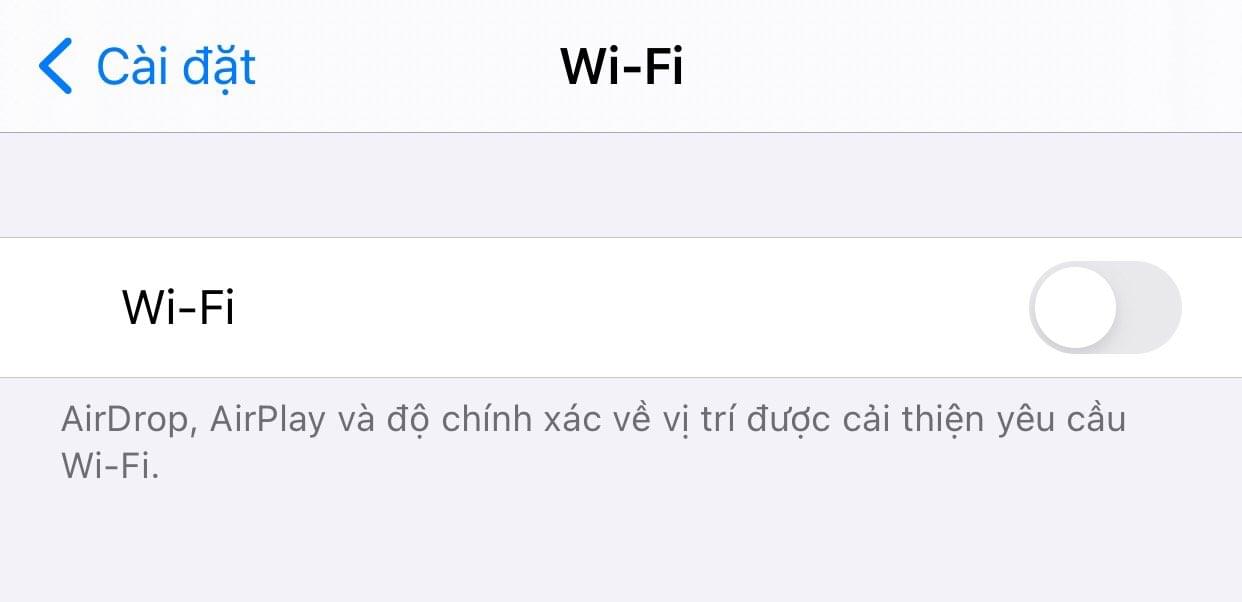
Tắt và bật Wifi
Lưu ý rằng nếu Wifi của bạn có bảo mật, hãy nhớ nhập đúng mật khẩu để được cấp quyền truy cập mạng.
Giải pháp 3: Bật và tắt Chế độ máy bay
Một giải pháp đơn giản khác đã giúp nhiều người dùng iPhone xử lý các sự cố kết nối không dây khác nhau là bật và tắt Chế độ máy bay.
– Cài đặt > Chế độ máy bay > Kéo công tắc sang phải cho tới khi thấy hiện xanh, tức là Chế độ máy bay đã được bật.
– Khởi động lại iPhone của bạn (thực hiện như giải pháp 1).
– Khi thiết bị của bạn đã khởi động xong, bạn quay lại Cài đặt > Chế độ máy bay > Kéo công tắc sang trái để tắt Chế độ máy bay.
– Sau khi Chế độ máy bay đã tắt, bạn vào Cài đặt > Wifi rồi kết nối với mạng WiFi của bạn.
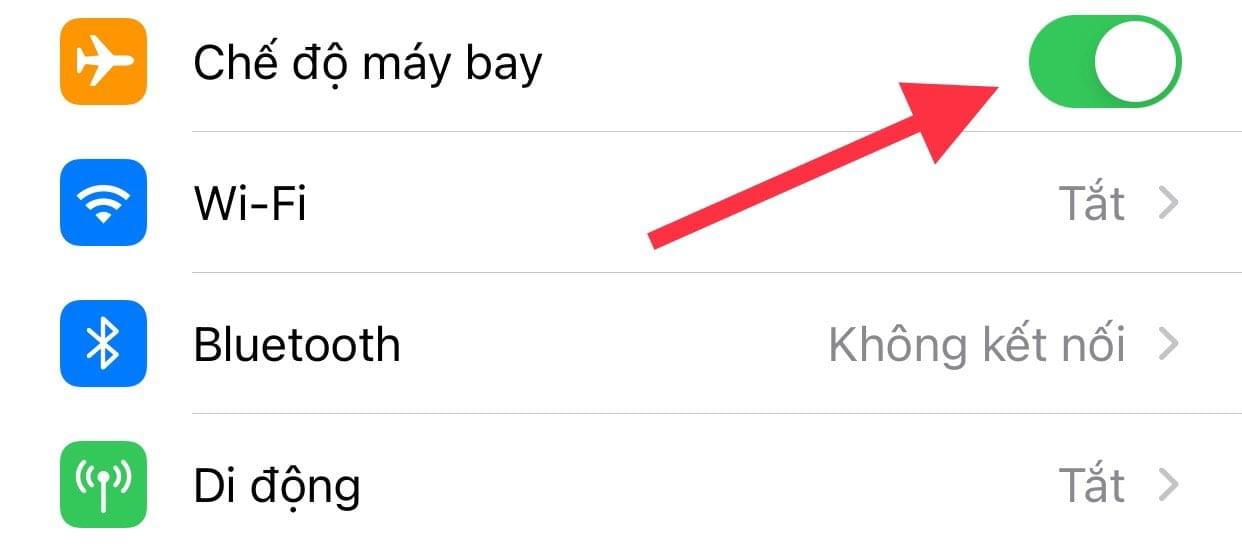
Bật và tắt Chế độ trên máy bay
Giải pháp 4: Quên mạng WiFi
Nguyên nhân gây nên sự cố không kết nối được Wifi có thể là do mạng Wifi của bạn bị hỏng. Để kiểm tra, bạn hãy quên tất cả các mạng Wifi đã lưu khỏi iPhone của mình. Bạn thực hiện theo các bước dưới đây:
– Cài đặt > Wifi (Đảm bảo rằng Wifi đang bật để bạn có thể xem tất cả các mạng Wifi hiện có).
– Nhấn vào biểu tượng thông tin (i) bên cạnh tên của mạng WiFi > Chọn ‘Quên mạng này’.
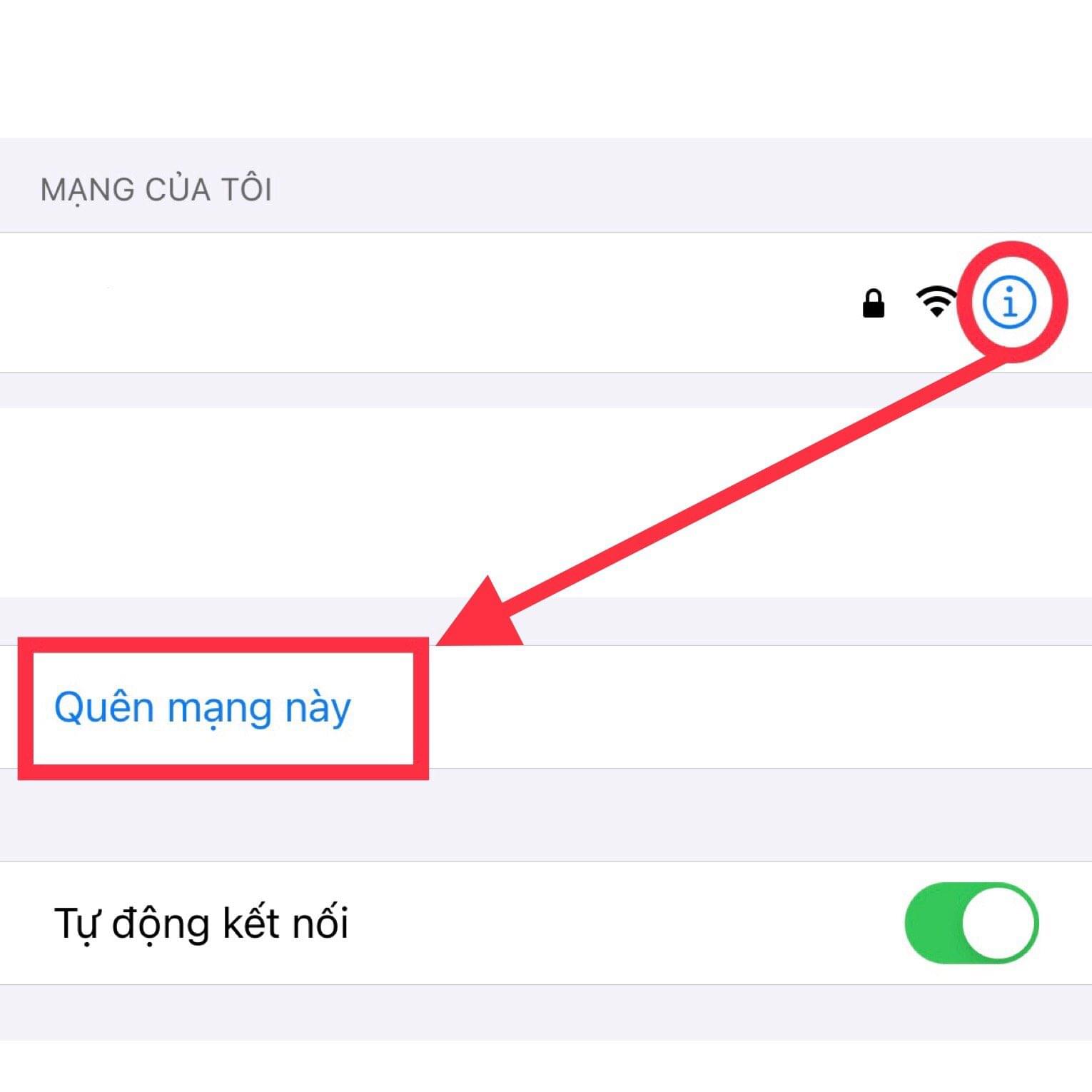
Quên mạng Wifi
– Sau khi quên tất cả các mạng WiFi đã lưu, hãy tắt Wifi và khởi động lại iPhone (thực hiện như giải pháp 1).
– Khi iPhone của bạn đã khởi động lại, bạn vào Cài đặt > WiFi > Bật Wifi .
– Nhấn vào mạng WiFi mà bạn muốn truy cập > Kết nối mạng này.
Hãy nhập đúng mật khẩu nếu mạng Wifi của bạn thiết lập bảo mật.
Giải pháp 5: Cập nhật cài đặt nhà mạng
Cập nhật cài đặt nhà cung cấp dịch vụ cho phép họ cập nhật mạng và các cài đặt liên quan để cải thiện hiệu suất và kết nối mạng di động.
Để kiểm tra, hãy vào Cài đặt > Cài đặt Chung > Giới thiệu > Nhà cung cấp. Nếu có bản cập nhật nhà cung cấp dịch vụ mới, bạn sẽ thấy một thông báo, sau đó làm theo hướng dẫn để cập nhật cài đặt nhà mạng trên iPhone của bạn.
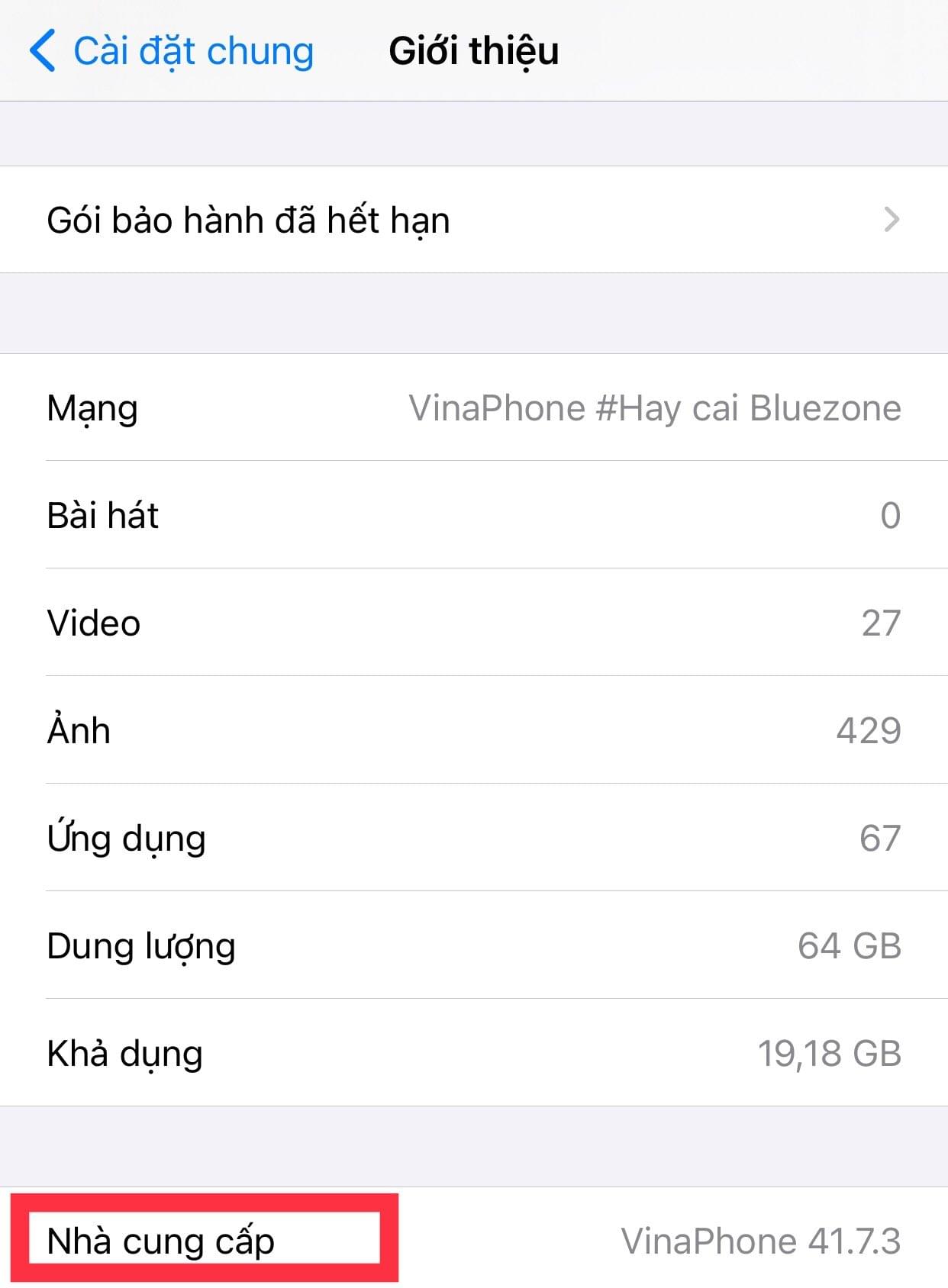
Kiểm tra nhà cung cấp dịch vụ mạng trên iPhone của bạn
Nếu bạn có thể cập nhật cài đặt nhà mạng trên iPhone, hãy khởi động lại thiết bị của mình để xem liệu bây giờ bạn có thể kết nối với Wifi hay chưa.
Giải pháp 6: Xóa iPhone và khôi phục cài đặt gốc thông qua iTunes
Nếu tất cả các cách trên đều không giải quyết được sự cố Wifi, có thể bạn đang gặp phải một lỗi phức tạp ảnh hưởng đến chức năng không dây của iPhone. Vì vậy, giải pháp cho bạn là thiết lập lại toàn bộ hệ thống.
IPhone của bạn sẽ phải được xóa hoàn toàn, đồng nghĩa với việc tất cả dữ liệu trên thiết bị của bạn bao gồm danh bạ đã lưu, dữ liệu tải xuống, cài đặt tùy chỉnh và thông tin cá nhân sẽ bị xóa sạch. Do đó, việc sao lưu là cần thiết. Vì trục trặc không kết nối được WiFi, bạn sẽ cần sử dụng iTunes để có thể sao lưu dữ liệu.
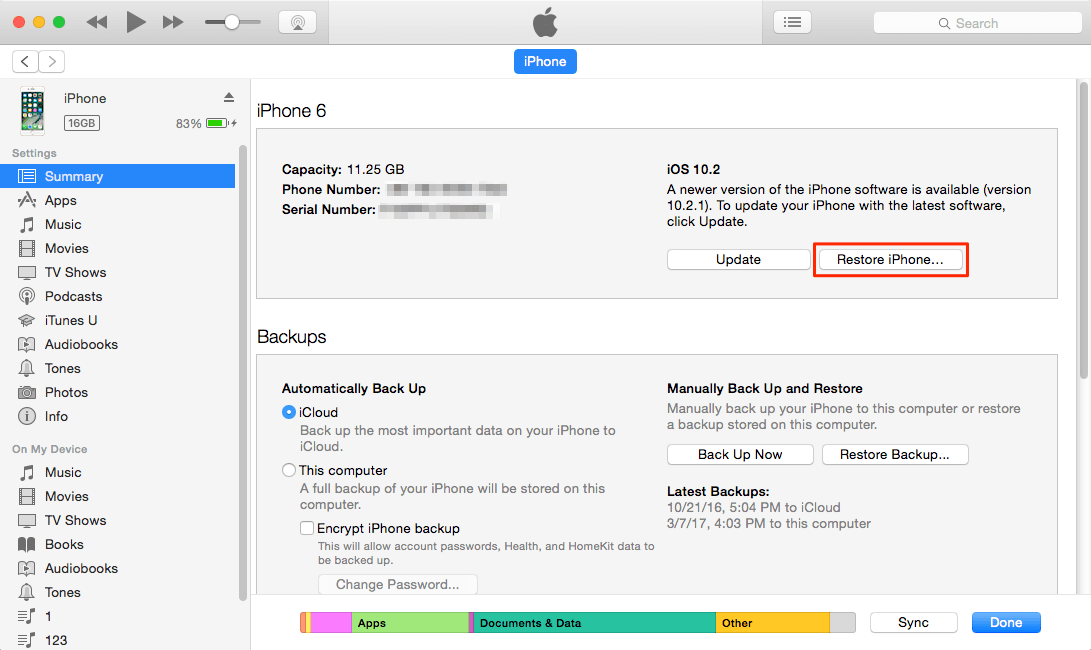
Khôi phục cài đặt gốc thông qua iTunes
Đầu tiên, máy tính của bạn cần có kết nối mạng và ứng dụng phiên bản iTunes mới nhất. Tiếp theo, hãy tiến hành các bước sau:
– Kết nối iPhone của bạn bằng cáp sạc hoặc cáp Lightning với máy tính.
– Nếu bạn cài đặt mật khẩu, bạn sẽ được nhắc nhập mật mã thiết bị của bạn hoặc trả lời câu hỏi ‘Trust This Computer?’(Tin cậy Máy tính này?). Thực hiện tiếp các chỉ cần trên màn hình để tiếp tục.
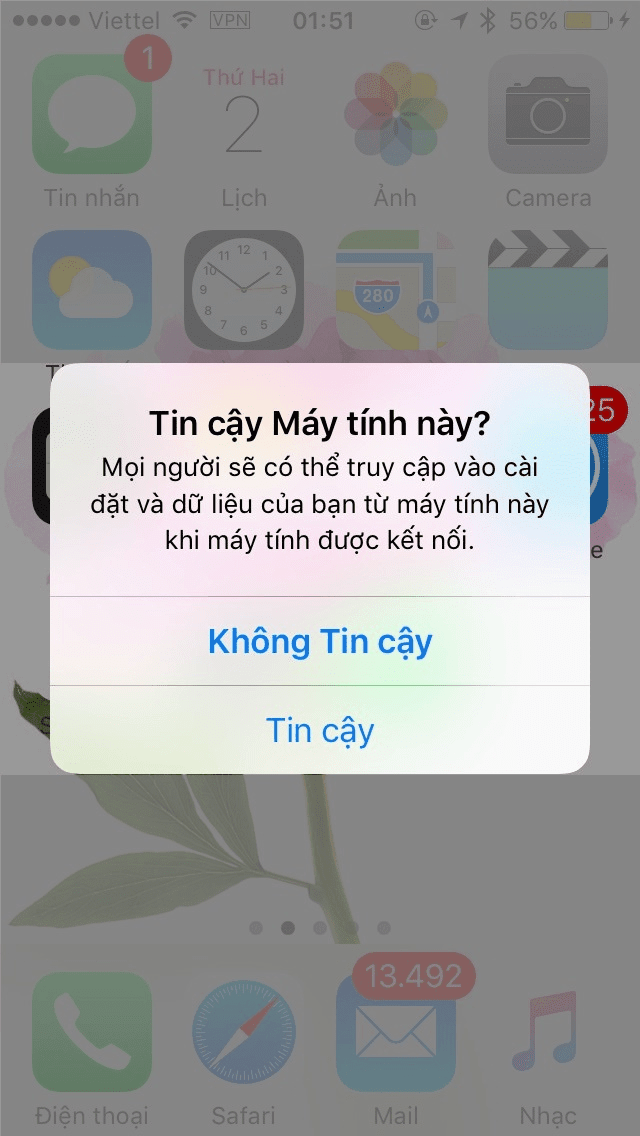
Chọn ‘Tin cậy’ để tiếp tục thực hiện khôi phục cài đặt
– Chọn iPhone của bạn khi nó hiển thị trong iTunes.
– Điều hướng đến phần Summary (Tóm tắt) > Nhấp vào nút Restore iPhone (Khôi phục iPhone). Bạn cũng có thể chọn sao lưu các tệp (Backups) từ iPhone của mình trước khi khôi phục nó.
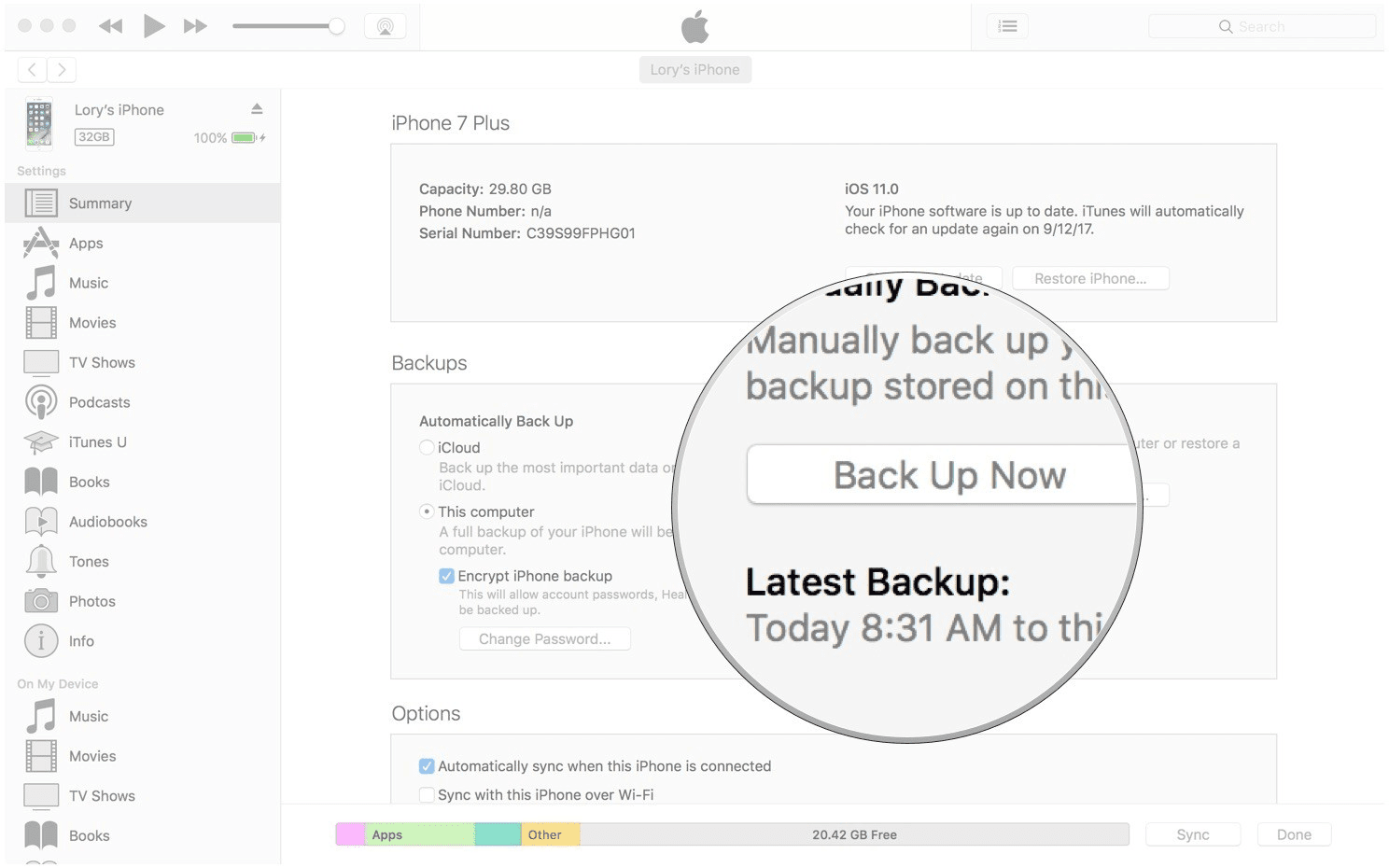
Sao lưu iPhone trước khi tiến hành khôi phục
– iTunes sẽ đưa ra cảnh báo ‘Bạn có chắc chắn khôi phục iPhone … về cài đặt gốc của nó không?’ để xác nhận tiến hành khôi phục. Khi đó, bạn nhấn Restore (Khôi phục).
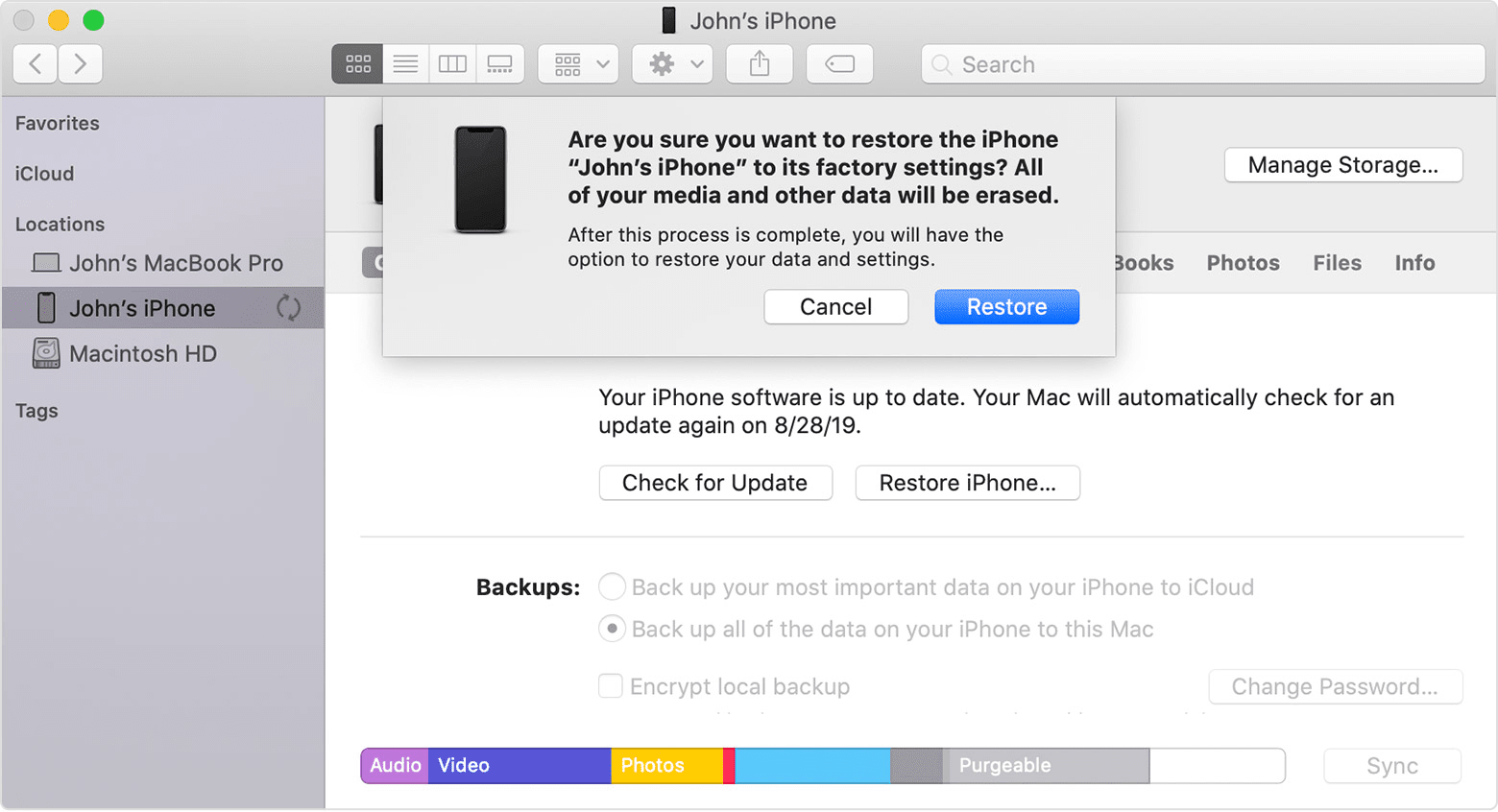
Nhấn ‘Khôi phục’ (Restore) để xác nhận
Sau đó, iTunes sẽ bắt đầu xóa iPhone và tải xuống phần mềm mới nhất có sẵn cho thiết bị của bạn. Bây giờ, việc của bạn là đợi cho đến khi quá trình khôi phục hoàn tất.
Khi iPhone đã hoàn thành đặt lại, bạn có thể tiếp tục quá trình thiết lập ban đầu. Cuối cùng, bạn sử dụng trình hướng dẫn khởi động để tự động thiết lập Wifi trên iPhone.
Giải pháp 7: Khởi động lại bộ định tuyến/modem
Trong trường hợp tất cả các giải pháp trên vẫn không giải quyết được thì khả năng cao là bộ định tuyến/modem của bạn có vấn đề. Lúc này, bạn cần khởi động lại bộ định tuyến/modem của bạn theo các bước sau:
– Tắt bộ định tuyến/modem.
– Rút phích cắm bộ chuyển đổi AC khỏi nguồn/ổ cắm điện, để khoảng 30 giây đến 1 phút rồi cắm lại và bật nó lên.
– Chờ đến khi đèn tín hiệu Wifi của bộ định tuyến/modem ổn định và mở iPhone để kết nối Wifi.
IPhone của bạn vẫn không vào được Wifi?
Dù đã thực hiện tất cả các giải pháp trên nhưng iPhone của bạn vẫn không thể kết nối được với Wifi, bạn có thể mang iPhone của mình đến cửa hàng hoặc trung tâm sửa chữa iPhone và nhờ kỹ thuật viên kiểm tra. Còn trường hợp lỗi do bộ định tuyến/modem, bạn hãy đem thiết bị đến trung tâm dịch vụ để cài đặt lại.
Việc không kết nối được Wifi có thể gây khó chịu hoặc ảnh hưởng lớn tới công việc của bạn. Tuấn Nguyễn Mobile hy vọng những chia sẻ về “Cách khắc phục lỗi iPhone không vào được Wifi hiệu quả” có thể giúp ích cho bạn.


